How to Remove Fake Virus Alerts on Mac (Complete Guide)
Before we dive in
Keeping your computer safe while you're online is crucial. That's why we developed SpyHunter — a tool designed to enhance your digital security.
Boost your online protection today — download SpyHunter for Mac here! We've also put together our top tips and solutions below to help you stay protected.

Have you ever encountered a sudden, alarming pop-up message on your device warning you of a virus infection? Such a virus notification on Mac is usually a fake virus alert designed to mimic real security warnings.
Those pop-ups leverage fear and urgency to trick users into harmful actions, from downloading malicious software to parting with sensitive information.
This article dives into the deceptive world of this type of fake critical virus alert, offering insight into how they operate, the risks they pose, and practical steps to protect yourself and your device.
By understanding the tactics used by scammers and adopting proactive defense measures, you can significantly fortify your digital safety.
Understanding the threat: What are fake virus alerts?
Fake virus alerts appear as pop-up messages on your device, falsely informing you of a virus infection. Their main deception lies in their appearance and the urgency they convey, pushing you towards downloading non-existent or malicious antivirus software.
These alerts exploit users’ fear of viruses to trick them into making hasty decisions that compromise their personal cybersecurity. Unlike genuine virus warnings that come from installed antivirus software, fake alerts usually pop up in web browsers, indicating their fraudulent nature.

The most common sources of similar fake virus alerts are misleading websites that seek to push browser hijackers and adware or pages that run scams and seek to abuse affiliate programs of legitimate software publishers.
How do fake virus alerts trick users?
Fake virus alerts trick users through various deceptive techniques. They often mimic the look and feel of legitimate security warnings, using familiar logos and technical language to appear credible.
These alerts may claim to have detected a virus or other threats on your device, prompting an immediate response. They exploit psychological triggers by creating a sense of urgency, insisting that immediate action is necessary to prevent data loss or further infection.
Alarming messages or notifications that appear to be from reputable companies or antivirus providers reinforce this sense of urgency.
Additionally, these alerts can direct users to pay for fake antivirus software or to call a provided phone number, where scammers can extract further sensitive information.
The combination of official-looking design and urgent and fear-inducing messages effectively manipulates users into following through with the scammer’s requests.
The risks associated with clicking on these pop-ups
Clicking on fake virus alerts can lead to a range of risks. At the least harmful end, it could result in the download of a potentially unwanted application that offers no real protection against viruses.
Those pop-ups are usually propagated by abusing the browser’s built-in functionality to display push notifications. If the malicious pop-ups are interacted with, the malicious site receives permission to send notifications that can cause more issues.
More seriously, it can lead to malware infections, where malicious software is installed on your device without your knowledge. This malware can monitor your activities, steal personal and financial information, and even lock you out of your device for ransom.
Another consequence is the potential financial loss and identity theft. If persuaded to make a payment for the fake antivirus software, scammers gain access to your credit card information and other sensitive data.
Furthermore, interacting with these pop-ups can also inadvertently signal to scammers that your device is actively used, potentially leading to targeted phishing attempts or the distribution of your contact information to other cybercriminal networks.
By staying informed and exercising caution, you can safeguard your digital life from the dangers posed by this type of fake critical virus alert scam.
Identify the red flags: Signs of a fake virus alert
Recognizing the signs of a scam is critical in safeguarding your device and personal information against fake virus alerts. Knowing what to look for can be your first line of defense against these cunning digital threats.
Unexpected pop-ups demanding immediate action
One of the most glaring signs of a fake virus alert is the sudden appearance of pop-ups that pressure you to act immediately. These alarming messages may claim that your computer is severely infected and urge you to download software or call a support number to resolve the issue.
Legitimate security warnings from your computer or antivirus program typically do not employ scare tactics or pressure you to make hasty decisions.
Messages asking for personal or financial information
Authentic virus alerts will never request your personal or financial information. If you encounter a warning that asks for your passwords, credit card details, Apple ID or other sensitive data, it’s a strong indicator of a scam.
Scammers use these fake alerts to trick individuals into voluntarily handing over their information, which can lead to identity theft and financial losses. Be skeptical of any message that seeks to collect your personal info under the guise of security.
Offers to “clean” your Mac for free
Scammers often bait users with offers to fix their supposedly infected devices for free. These offers usually lead to the download of malicious software or a request for remote access to your computer.
It’s important to understand that legitimate cybersecurity companies do not offer their services through unsolicited pop-ups or alerts. If you’re presented with an offer that seems too good to be true, it likely is.
In such cases, it’s better to rely on reputable security software to scan and protect your device from actual threats.
By staying alert and recognizing these red flags, you can avoid falling victim to fake virus alerts. Protecting your information starts with being informed.
Remember, in situations where you suspect a threat to your device, turning to trusted and recognized security solutions ensures that you’re not only removing any potential threats but also reinforcing your defenses against future scams.
Use SpyHunter to protect your Mac from unwanted apps
You can also depend on SpyHunter to protect your Mac from unwanted app intrusions originating from misleading websites and pages that display fake virus warnings.
The SpyHunter application includes a real-time protective layer that can intercept and block malicious files coming from similar misleading pages before they can infect your Mac.
Additionally, the scanner included in SpyHunter can scan your system for any potentially unwanted application installed on it and safely remove it.

Download SpyHunter for free here and follow the on-screen steps to finish the installation. You can then scan your Mac for any unwanted apps or other malware and use SpyHunter to remove any threats found.
Proactive steps to avoid fake alerts on your Mac
Staying ahead of online threats requires more than reactive measures. Proactively protecting your Mac from fake security alerts and pop-up scams is an essential step towards ensuring a safer online experience.
Follow these guidelines to minimize the risk of encountering unwanted and potentially harmful content.
Regularly update your Mac and browsers
Software developers frequently release updates that fix bugs and close security vulnerabilities. Regularly updating your Mac and its browsers can prevent scammers from exploiting outdated software to display fake alerts. Here’s how to stay updated:
- Check for macOS updates in
System Preferencesand install them without delay. - For browsers, enable automatic updates to ensure you always use the latest version.
- Be aware of the latest security threats and the recommended updates to combat them.
Adjust your browser settings to block unwanted pop-ups
Pop-ups are a common method used by scammers to display fake alerts. Blocking these pop-ups can significantly reduce the risk of encountering malicious content. The process varies by browser, but here are general steps to follow:
- Locate the settings or preferences menu in your browser.
- Find the section dedicated to privacy or security settings.
- Enable the feature that blocks pop-ups and redirects.
- Consider adding exceptions for websites that you trust and need pop-ups enabled to function correctly.
Adjusting your browser settings improves security and enhances your browsing experience by eliminating unwanted interruptions.
Immediate actions: How to handle suspected fake alerts
Do not interact: Close the pop-up or browser
When confronted with a fake virus alert, your first step should be to close the pop-up or the entire web browser immediately.
These alerts are crafted to incite panic and prompt hasty actions, but interacting with them in any way, such as clicking to close the warning, can potentially lead to malware infections. Instead, if the alert appears within a browser, quit the browser entirely.
Should the pop-up persist or the browser refuses to close as expected, utilize the Force Quit option by pressing the Option, Command, and Esc keys together. Select the browser from the list and confirm the action to force it to close.
Scan your Mac for malware
After successfully closing the suspicious pop-up or browser, the next crucial step is to ensure your Mac is rid of any malware that might have been installed without your knowledge.
Use a reliable anti-malware tool to scan your Mac comprehensively for any lurking malware, PUPs (Potentially Unwanted Programs), and other security threats.
Detailed removal guide: Eradicating fake virus alerts from your Mac
Falling victim to fake virus alerts can be stressful and disruptive. These fraudulent pop-ups can lead to malware infections and compromised privacy. Fortunately, with some proactive steps, you can secure your Mac against these deceitful threats.
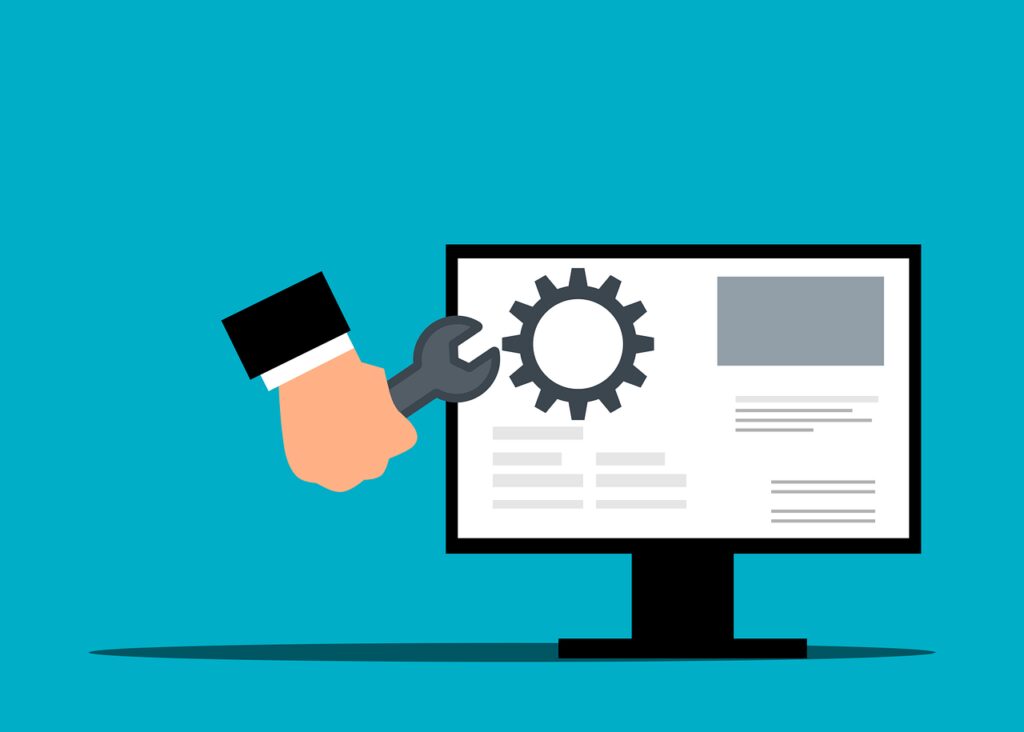
Below is a detailed guide to help you remove fake virus alerts and safeguard your Mac’s integrity.
Step 1: Force quit suspicious applications
If your Mac suddenly slows down or displays unexpected ads, it’s crucial to check for and close any suspicious applications. To force quit an application, press Cmd + Alt + Esc, select the application you believe is causing trouble, and click Force Quit. This immediate action halts potentially harmful processes and prevents further damage.
Step 2: Remove unwanted programs from your Mac
Unrecognized or unwanted programs can be a gateway for malware, including those generating fake virus alerts. To clean your Mac:
- Open
Finderand selectApplicationsfrom the sidebar. - Scan the list for any applications you didn’t install knowingly or that seem suspicious.
- Drag these applications to the
Trash, and then empty theTrashto permanently remove them.
Removing these applications is crucial in eliminating potential sources of malware and securing your system.
Step 3: Clean your browser from malicious extensions
Malicious browser extensions can also produce fake virus alerts. Check Safari and your other browsers for any unfamiliar extensions and remove them immediately. Here’s how:
- For macOS’s native browser, open Safari and go to
Safari > Preferences > Extensions, and uninstall any extension that doesn’t seem familiar. - In Google Chrome, use the button with the three dots icon in the top right corner to navigate to
Settings > Extensionsand remove unwanted extensions. - For Firefox, access
Add-ons and Themes > Extensionsand delete suspicious entries.
Cleaning your browser not only stops the fake virus alerts but also enhances your browsing experience.
Step 4: Block malicious sites and pop-ups in your browser settings
Prevent future intrusions by adjusting your browser settings to block unsolicited pop-ups and malicious websites:
- Enable pop-up blocking in your browser’s privacy or security settings.
- Install browser extensions that block ads and malicious websites.
- Regularly clear your browsing data to remove cookies and cache that could be used for tracking.
These steps help minimize the risk of encountering harmful content online.
Enhancing your Mac’s defense against future attacks
Keeping your Mac safe from future threats requires a combination of proactive measures and diligent maintenance. Regular updates and the right tools can form a protective barrier, making it difficult for malware and scams to penetrate.
You can consider installing a reliable content-filtering browser extension that can intercept suspicious or misleading website URLs and block them before your browser can load them. This will prevent similar fake virus warnings from showing up in the first place.
Consider the following too:
- Enable automatic updates: Set your Mac and iOS devices to update automatically. This ensures that you receive the latest security patches without delay.
- Check for app updates: Regularly visit the App Store to check for updates for your installed applications. Application updates can also include vital security improvements.
- Stay informed: Keep an eye on news about security breaches or vulnerabilities affecting macOS and iOS. Being informed allows you to take precautionary steps if needed.
By prioritizing software updates, you maintain a strong defense against many common threats targeting outdated systems and system settings that are more susceptible to attacks.
Conclusion
Cybersecurity is essential for everyone using internet-connected devices. Scammers employ tactics like pop-up scams, phishing emails, and fake security alerts, affecting all platforms, including iOS and Mac.
To protect yourself, update software regularly, install reputable security software, download apps from official stores, use complex, unique passwords with a manager, and enable two-factor authentication (2FA).
Be cautious of phishing attempts by scrutinizing unknown emails, and make sure to adjust device settings to block unwanted pop-ups.
Following those guidelines will vastly improve the security of your Mac and make online browsing safer.