Screenshot Maken Op Mac (Gedetailleerde Handleiding)
Voordat we erin duiken
Voordat we erin duiken, laten we ervoor zorgen dat u online veilig blijft. We hebben SpyHunter gemaakt omdat uw veiligheid belangrijk voor ons is.
Bescherm uw computer vandaag nog — Download SpyHunter hier! Bekijk hieronder onze beste tips om uw computer veilig en beveiligd te houden.

Ooit nodig gehad om precies op te slaan of te delen wat er op uw computerscherm staat? Voer de schermafbeelding in: Een snelle momentopname van uw scherm.
Of het nu gaat om het bemachtigen van een aankoopbewijs, het vastleggen van een fout voor technische ondersteuning of gewoon het voeren van een gedenkwaardig gesprek: Schermafbeeldingen zijn de digitale klusjesman in uw computertoolkit.
Deze handleiding laat je zien hoe je een screenshot kunt maken op de Mac, van het maken van eenvoudige schermvullende opnamen tot het vastleggen van selectieve gebieden, zodat je nooit meer een detail mist.
Wat is een screenshot en waarom heb je er een nodig?
Een screenshot is een digitaal beeld van wat zichtbaar is op een computerscherm. Het legt precies vast wat u op dat moment op uw display ziet, zodat u het kunt opslaan of delen.
Deze functie is vooral handig als u een concreet visueel overzicht van de inhoud van uw scherm nodig heeft.
Of het nu gaat om het opslaan van een betalingsbewijs, het vastleggen van een foutmelding om technische ondersteuning te krijgen, of gewoon het delen van een grappige opmerking op sociale media: Schermafbeeldingen fungeren als een snel, betrouwbaar hulpmiddel om informatie te documenteren die kan veranderen of verdwijnen.

Een opname op volledig scherm maken op een Mac
Het maken van een schermafbeelding op een Mac is een eenvoudig proces dat voor alles handig kan zijn, van het opslaan van belangrijke informatie tot het delen van afbeeldingen met vrienden of collega’s. Het Mac-besturingssysteem biedt ingebouwde snelkoppelingen voor deze acties, zodat u eenvoudig en snel kunt vastleggen wat er op uw scherm staat.
Volg de onderstaande instructies en laat zien hoe u een screenshot kunt maken op een Mac.
Gebruik Command-Shift-3 voor directe schermopname
Om een schermvullende schermafbeelding op uw Mac te maken, gebruikt u de sneltoets Command + Shift + 3. Deze methode legt alles wat zichtbaar is op uw monitor op een eenvoudige manier vast.
- Zoek de toetsen op uw toetsenbord.
CommandenShiftbevinden zich doorgaans aan de linkerkant, terwijl de3toets zich langs de bovenste rij met cijfers bevindt. - Druk deze toetsen tegelijkertijd samen. Je zou het scherm van je Mac moeten zien knipperen, wat aangeeft dat er een screenshot is gemaakt.
- Laat de toetsen los. Standaard wordt de schermafbeelding automatisch opgeslagen. U vindt het bestand op uw bureaublad, gelabeld met de huidige datum en tijd, zodat u het gemakkelijk kunt vinden.
Deze snelle toetsencombinatie zorgt ervoor dat u nooit de kans mist om het perfecte beeld van de volledige scherminhoud vast te leggen. Of het nu voor werk, school of persoonlijk gebruik is, het is een essentiële vaardigheid voor Mac-gebruikers!
Hoe u een specifiek gebied van uw scherm kunt vastleggen
Of u nu een zelfstudie maakt, gegevens presenteert of een snelle referentie nodig heeft, het vastleggen van een specifiek gebied van uw computerscherm kan ongelooflijk nuttig zijn.
Gebruik Command-Shift-4 voor gerichte schermafbeeldingen
Met behulp van de sneltoets Command+Shift+4 verandert uw cursor in een draadkruis, zodat u precies kunt slepen en selecteren wat u op uw scherm wilt vastleggen. Deze tool is ideaal voor gebruikers die controle willen hebben over de afmetingen van hun schermafbeeldingen, zonder dat ze later afbeeldingen hoeven bij te snijden.
Druk tegelijkertijd op Command, Shift en 4. Uw muiscursor verandert in een draadkruis. Wijs en sleep om het gebied te selecteren dat u wilt vastleggen. Zo kunt u uw selectie manipuleren:
- Druk kort op de
Space bar: Converteert het draadkruis naar een camera, zodat u een venster kunt vastleggen door erop te klikken. Het vastgelegde venster wordt verbeterd met een witte rand en schaduw voor een betere zichtbaarheid. - Houd de
Space barna het slepen: Vergrendelt de grootte van het geselecteerde gebied, maar u kunt het verplaatsen, handig voor het verfijnen van uw opnamegebied. - Houd de
Shifttoets ingedrukt na het slepen: Bevriest op één na alle randen van de selectie, die u kunt aanpassen door uw muis te bewegen, waardoor u meer controle hebt over de afmetingen van het screenshot. - Laat los en druk nogmaals op
Shiftzonder de muisknop los te laten: Maakt het mogelijk om andere randen aan te passen, wat flexibiliteit biedt bij het wijzigen van de grootte van het vastgelegde gebied.
Zodra uw gebied is gedefinieerd, wordt door het loslaten van de muis- of trackpadknop een screenshot gemaakt, die vervolgens standaard op uw bureaublad wordt opgeslagen. Indien nodig kan op elke miniatuur op het scherm worden geklikt om deze direct te bewerken, of direct naar documenten of e-mails worden gesleept voor snellere toegang.
Deze methode legt de nadruk op precisie, waardoor Mac-gebruikers de exacte screenshot-resultaten kunnen bereiken die ze nodig hebben.
Gebruik Command+Shift+5 voor veelzijdige screenshot-opties
De sneltoets Command + Shift + 5, geïntroduceerd in macOS Mojave, zorgt voor een revolutie in de manier waarop gebruikers hun scherm vastleggen en opnemen.
Als u deze toetsen tegelijkertijd indrukt, wordt onder aan uw scherm een veelzijdig bedieningspaneel weergegeven, dat verschillende snelle toegangsopties biedt om uw schermopnamen en opnames precies op uw behoeften af te stemmen.
Verken het configuratiescherm op het scherm
Zodra je de screenshot-interface oproept met Command + Shift + 5 op je Mac, krijg je een netjes georganiseerd paneel te zien vol met verschillende opnametools.
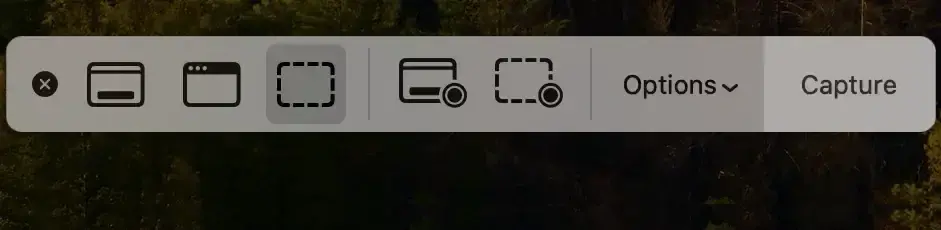
Met dit paneel kunt u kiezen tussen het vastleggen van het volledige scherm, een geselecteerd venster of een handmatig geselecteerd deel van uw scherm. De verscheidenheid aan opties voor schermopname biedt veelzijdigheid en geweldige nieuwe functies.
De eerste knop van het screenshot-hulpprogramma wordt gebruikt voor een screenshot op volledig scherm, zoals hieronder weergegeven.
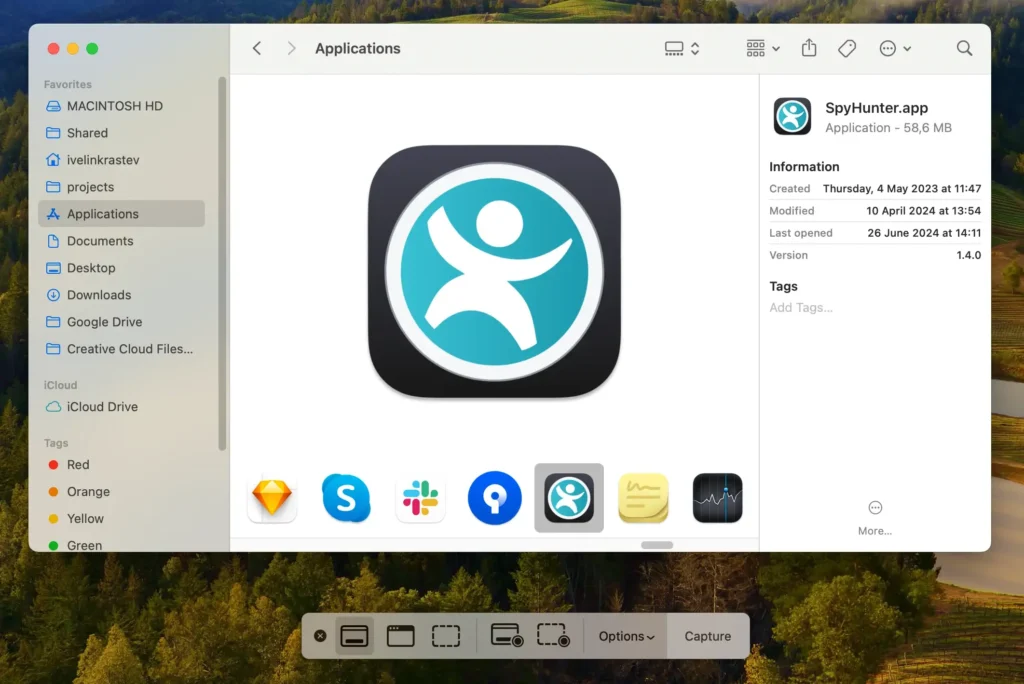
Ernaast staat de knop die wordt gebruikt om een specifiek actief venster vast te leggen. Wanneer u deze optie gebruikt, geeft een blauw getinte markering u het exacte venster weer dat u wilt vastleggen.
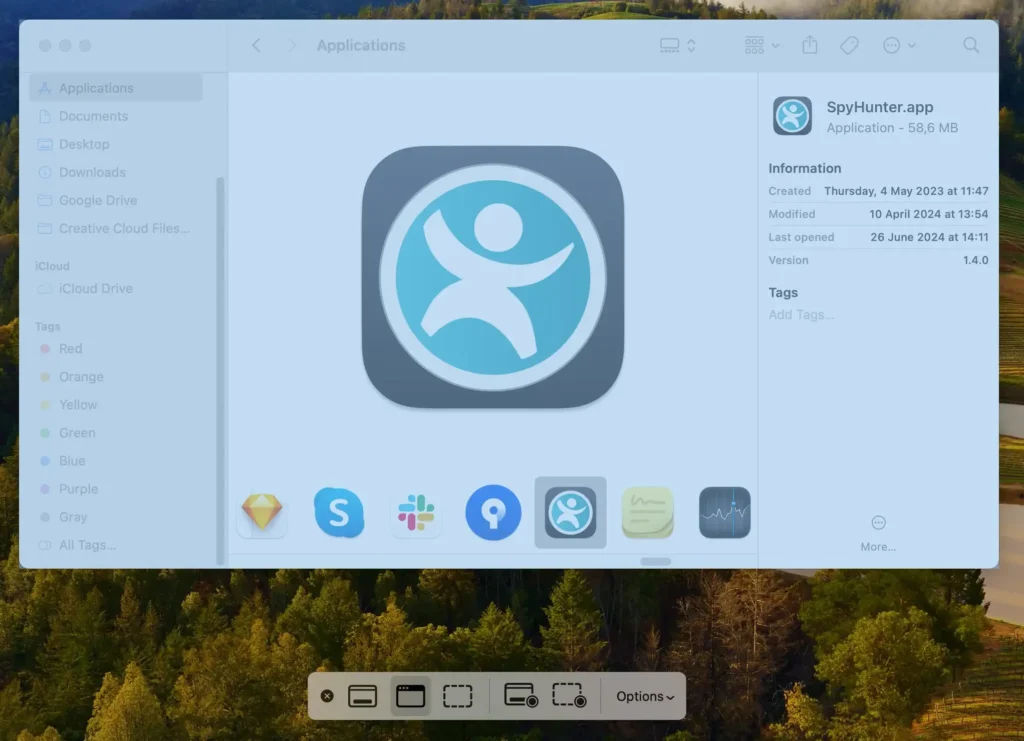
Ten slotte wordt de derde knop van het screenshot-hulpprogramma gebruikt om een screenshot te maken van een gebied dat u kunt kiezen met behulp van een rechthoekige selectie in vrije vorm. Sleep met uw muis om uw selectievorm te vergrendelen.
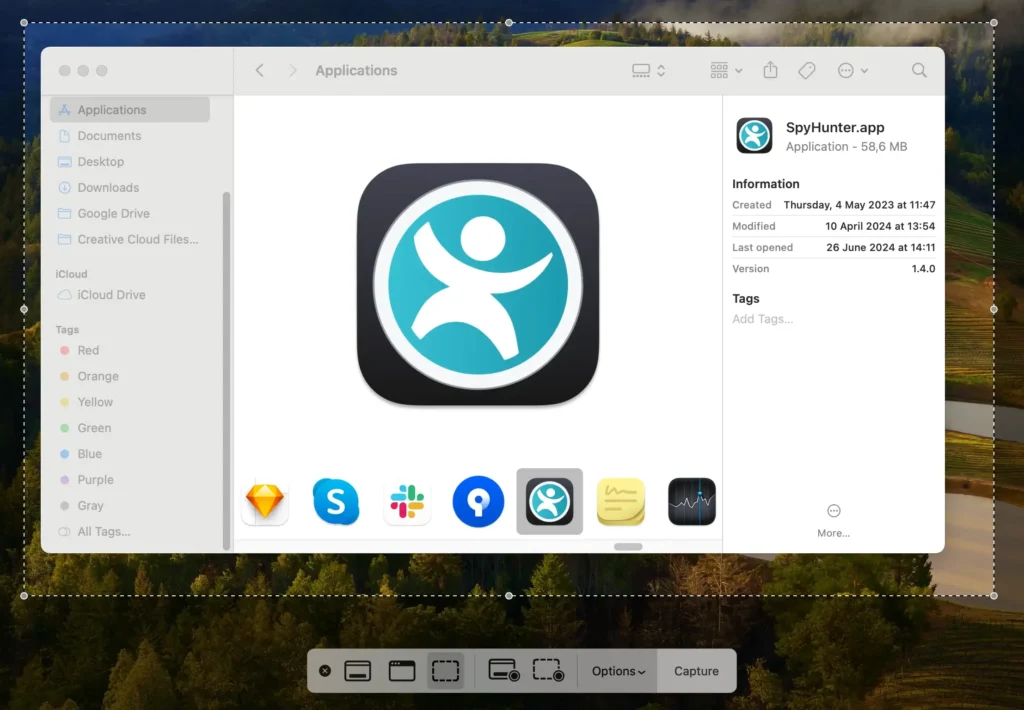
Grenzend hieraan zijn opties voor video-opname: Kies ervoor om het hele scherm op te nemen of slechts een deel ervan. Deze flexibiliteit is vooral handig als u zelfstudies of demonstraties rechtstreeks vanaf uw apparaat wilt maken.
Het hebben van een geïntegreerde schermrecorder is een geweldige aanvulling op nieuwere versies van macOS. Schermopname heeft een verscheidenheid aan nuttige toepassingen.
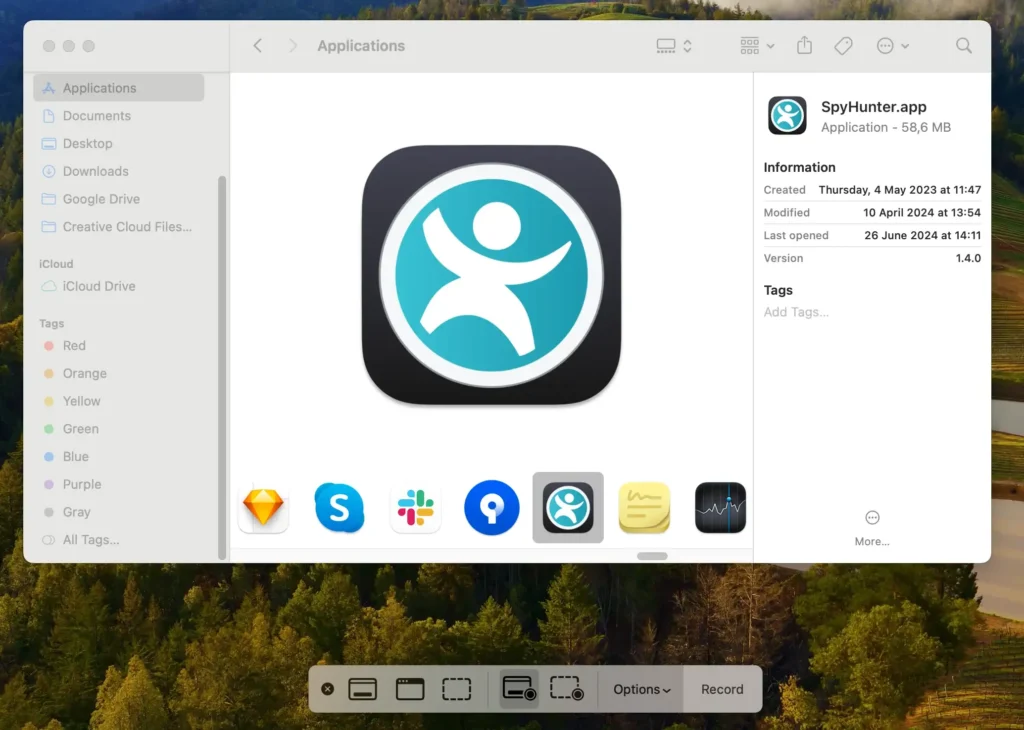
Het paneel bevat ook een handige knop Options. Als u hier klikt, worden instellingen weergegeven waarmee u uw schermafbeelding of opname op verschillende locaties kunt opslaan, zoals Bureaublad, Documenten of Klembord, en zelfs een timervertraging kunt instellen: Een handige functie voor het vastleggen van vervolgkeuzemenu’s of andere tijdelijke pop-ups.
Verbeteringen houden daar niet op. Schakel de zichtbaarheid van uw muisaanwijzer in schermafbeeldingen in of schakel de zwevende miniatuuroptie uit die tijdelijk verschijnt na het vastleggen, die naar documenten kan worden gesleept of snel kan worden gemarkeerd.
Als het configuratiescherm een deel van uw scherm blokkeert, sleept u dit eenvoudigweg naar een andere locatie die beter bij uw workflow past.
Houd uw Mac in vorm met SpyHunter
SpyHunter is een Mac-applicatie die zich primair richt op beveiliging en die ook verschillende tools biedt waarmee u schijfruimte op uw systeem kunt vrijmaken en alles, inclusief uw schermafbeeldingen, zeer netjes en georganiseerd kunt houden.
SpyHunter kan malware detecteren en verwijderen, inclusief adware en ongewenste apps die uw bureaublad kunnen overspoelen met advertenties of uw browsers met ongewenste pop-ups, waardoor uw schermafbeeldingen in de weg staan en u wordt blootgesteld aan verdere veiligheidsrisico’s.
De applicatie bevat ook een dubbele bestandszoeker en een grote bestandsscanner waarmee u opslagruimte kunt besparen en de prestaties kunt verbeteren.
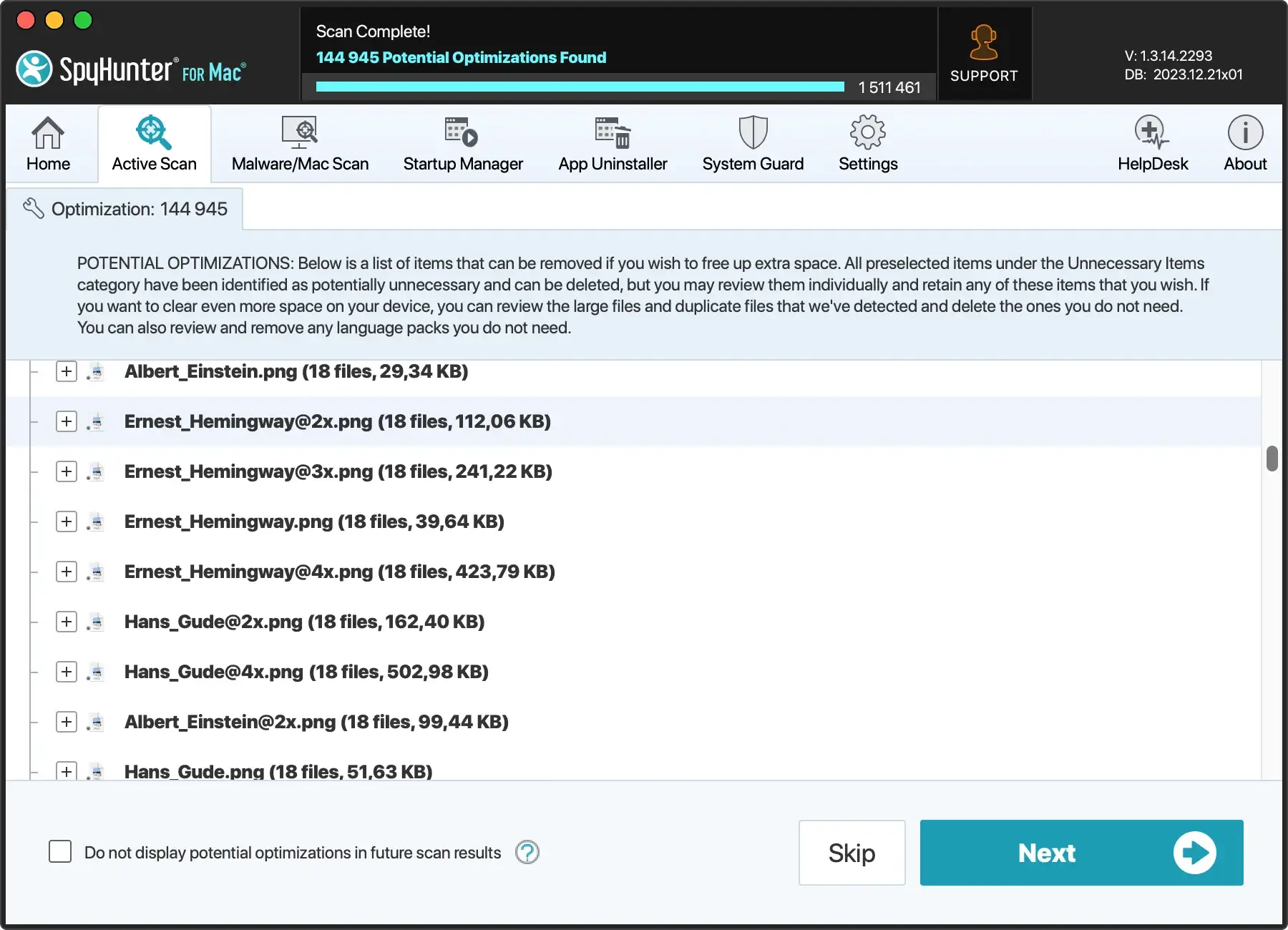
Download SpyHunter hier gratis en installeer de applicatie om te profiteren van verbeterde beveiliging en bescherming en om de extra tools die het biedt te verkennen, zoals een speciaal app-verwijderprogramma en een scanner voor dubbele bestanden.
Tips voor het maken van schermafbeeldingen van hoge kwaliteit
Het maken van schermafbeeldingen van hoge kwaliteit op uw Mac houdt meer in dan alleen het indrukken van een paar sneltoetsen. De helderheid en details van uw schermafbeeldingen kunnen met een paar eenvoudige trucs aanzienlijk worden verbeterd.
Of u nu afbeeldingen vastlegt voor een professionele presentatie, zelfstudies maakt of gewoon memorabele momenten opslaat, deze tips helpen u de beste resultaten te behalen.
Pas uw Mac-instellingen aan voor het beste resultaat
Om ervoor te zorgen dat uw schermafbeeldingen zo duidelijk en nuttig mogelijk zijn, begint u met het aanpassen van enkele instellingen op uw Mac. Houd eerst rekening met de resolutie van uw beeldscherm.
Hogere resolutie-instellingen resulteren in scherpere beelden. U kunt dit aanpassen in het gedeelte Displays van System Settings.
Beheer vervolgens de rommel op uw scherm. Sluit onnodige applicaties en browsertabbladen en ruim uw bureaublad op. Een minder rommelig scherm zorgt er niet alleen voor dat uw schermafbeeldingen er professioneler uitzien, maar helpt ook de aandacht te vestigen op de belangrijke details.
Als u ten slotte van plan bent uw schermafbeeldingen te bewerken of te markeren, gebruikt u ingebouwde tools zoals Preview of applicaties van derden die geavanceerde functies bieden voor het annoteren of wijzigen van afbeeldingen.
Dit kan met name handig zijn voor het toevoegen van uitleg of het benadrukken van belangrijke gebieden in de inhoud van tutorials of presentaties.
Uw schermafbeeldingen bewerken met ingebouwde tools
Mac biedt een verscheidenheid aan geavanceerde bewerkingsfuncties waarmee je eenvoudig schermafbeeldingen kunt bewerken nadat je ze hebt gemaakt. Zodra u een screenshot maakt, wordt er rechtsonder in uw scherm een voorbeeld gegenereerd.
Als u op dit voorbeeld klikt, wordt de schermafbeelding geopend in een programma waar u deze onmiddellijk kunt markeren. Deze directe toegang tot bewerkingstools betekent dat het maken van snelle wijzigingen, zoals het toevoegen van annotaties of het markeren van belangrijke onderdelen, eenvoudig en efficiënt is.
Eenvoudige bewerkingen rechtstreeks in het voorbeeldvenster
Meteen nadat je een schermafdruk hebt gemaakt op een Mac, zul je de zwevende miniatuur opmerken: Dat kleine voorbeeld dat in de hoek van je scherm verschijnt.
Als u hierop klikt, wordt een reeks bewerkingsopties geopend die toegankelijk zijn via de Markup View. Hier is een korte handleiding over hoe u uw schermafbeelding rechtstreeks vanuit dit venster kunt verbeteren:
- Tekst toevoegen: Gebruik het tekstgereedschap om uitleg of titels rechtstreeks in uw screenshot in te voegen. Het is geweldig voor de duidelijkheid of voor het toevoegen van snelle aantekeningen ter referentie.
- Tekenen: Gebruik het schetsgereedschap om de aandacht op specifieke gebieden te vestigen of om elementen met de hand te tekenen wanneer meer organische opmaak nodig is.
- Bijsnijden: Pas eenvoudig de randen van uw schermafbeelding aan om de nadruk te leggen op de meest essentiële informatie of om afleidingen uit de periferie te verwijderen.
- Opslaan en delen: Als u tevreden bent met uw bewerkingen, kunt u de schermafbeelding rechtstreeks vanuit hetzelfde venster in een gekozen formaat opslaan of zelfs onmiddellijk delen via Mail of Berichten.
Deze ingebouwde markeringshulpmiddelen in het voorbeeldvenster bieden een snelle en toegankelijke manier om uw schermafbeeldingen te wijzigen zonder dat u extra software nodig hebt. Dit maakt het een efficiënte keuze voor snelle omgevingen waar een snelle doorlooptijd cruciaal is.
Veilig opslaan en organiseren van uw schermafbeeldingen
Als het gaat om het beheren van de vele schermafbeeldingen die u op uw Mac kunt verzamelen, zijn veiligheid en organisatie van het grootste belang. Door deze afbeeldingen op de juiste manier op te slaan, kunt u niet alleen de gevoelige informatie die erin is vastgelegd beschermen, maar ook uw workflow stroomlijnen, waardoor het terugvinden snel en eenvoudig wordt. Het opzetten van een goed opslagsysteem kan het verschil zijn tussen navigeren door een rommelig bureaublad en in een mum van tijd precies vinden wat je nodig hebt.
Maak speciale mappen om rommel te voorkomen
Een praktische stap om uw schermafbeeldingen georganiseerd te houden, is het maken van speciale mappen. Deze methode vermindert de rommel op het bureaublad drastisch en versnelt het zoekproces. Zo kunt u het efficiënt doen:
- Open eerst Finder op uw Mac.
- Kies een locatie waar u uw schermafbeeldingen wilt opslaan, zoals
Documentsof een specifieke mapProjects. - Maak een nieuwe map door
File > New Folderte klikken en geef deze een naam die u zich kunt herinneren, zoals ‘Screenshots‘. - Sleep uw bestaande schermafbeeldingen naar deze nieuwe map.
Door deze stappen te volgen, kunt u een speciale ruimte voor uw schermafbeeldingen creëren, zodat deze gescheiden blijven van andere bestanden. Zo hoeft u niet meer door niet-gerelateerde documenten te bladeren om alleen maar een specifieke afbeelding te vinden. Overweeg ook om kleurcodering in uw map te gebruiken voor nog snellere toegang tot gegroepeerde bestanden.
Het organiseren van schermafbeeldingen zou geen hele klus moeten zijn. Door een keer een gestructureerd systeem op te zetten, maak je de toekomst heel dankbaar!
Veelgestelde vragen over het maken van schermafbeeldingen op Mac
Wat zijn de sneltoetsen voor schermafbeeldingen op de Mac in één oogopslag?
Hier is een handige tabel die alle snelkoppelingen voor Mac-screenshots toont die je nodig hebt op één plek:
| Toetscombinatie | Effect |
Command + Shift + 3 | Screenshots van het hele scherm onmiddellijk |
Command + Shift + 4 | Hiermee kunt u een geselecteerd deel van het scherm vastleggen |
Command + Shift + 5 | Brengt de veelzijdige screenshot-tool naar voren met geavanceerde opties |
Kun je een screenshot maken van een specifiek toepassingsvenster?
Ja, u kunt eenvoudig een screenshot maken van een specifiek toepassingsvenster op uw Mac met behulp van een eenvoudige sneltoets:
- Druk op
Shift + Command + 4, waardoor uw cursor in een draadkruis verandert. - Druk op de
Spacebar. De cursor verandert in een camerapictogram. - Beweeg het camerapictogram over het toepassingsvenster dat u wilt vastleggen. Het wordt gemarkeerd terwijl u zweeft.
- Klik op de muis of trackpadknop om de opname te bevestigen.
Deze methode isoleert en legt alleen het gekozen toepassingsvenster vast, met uitsluiting van alle andere scherminhoud, waardoor het een perfect hulpmiddel is voor presentaties, tutorials of documentatie waarbij duidelijkheid en focus nodig zijn.