Sådan Skærmbillede På Mac (Detaljeret Vejledning)
Inden vi dykker ind
Før vi dykker ind, lad os sørge for, at du er sikker online. Vi har skabt SpyHunter, fordi din sikkerhed betyder noget for os.
Beskyt din computer i dag — download SpyHunter lige her! Se vores bedste tips nedenfor for at holde din computer sikker.

Har du nogensinde haft brug for at gemme eller dele præcis det, der er på din computerskærm? Indtast skærmbilledet – et hurtigt øjebliksbillede af din skærm.
Uanset om det er at hente bevis for et køb, fange en fejl til teknisk support eller bare holde en uforglemmelig chat, er skærmbilleder den digitale handyman i din computerværktøjskasse.
Denne vejledning viser dig, hvordan du skærmbilleder på Mac, fra at tage grundlæggende fuldskærmsbilleder til selektive områdeoptagelser, hvilket sikrer, at du aldrig går glip af en detalje.
Hvad er et skærmbillede, og hvorfor har du brug for et?
Et skærmbillede er et digitalt billede af, hvad der er synligt på en computerskærm. Det fanger præcis, hvad du ser på din skærm i det øjeblik, så du kan gemme eller dele det.
Denne funktion er især praktisk, når du har brug for en konkret visuel registrering af din skærms indhold.
Uanset om det er for at gemme en kvittering, fange en fejlmeddelelse for at få teknisk support eller blot dele en sjov kommentar på sociale medier, fungerer skærmbilleder som et hurtigt, pålideligt værktøj til at dokumentere oplysninger, der kan ændre sig eller forsvinde.

Sådan tager du et fuldskærmsbillede på Mac
At tage et skærmbillede på en Mac er en simpel proces, der kan være nyttig til alt fra at gemme vigtige oplysninger til at dele billeder med venner eller kolleger. Mac-operativsystemet har indbyggede genveje til disse handlinger, hvilket sikrer, at du nemt og hurtigt kan fange, hvad der er på din skærm.
Følg instruktionerne nedenfor og viser dig, hvordan du skærmbilleder på Mac.
Brug Command-Shift-3 til øjeblikkelig skærmoptagelse
For at tage et skærmbillede i fuld skærm på din Mac skal du bruge tastaturgenvejen Command + Shift + 3. Denne metode fanger alt, der er synligt på din skærm på en ligetil måde.
- Find tasterne på dit tastatur.
CommandogShifter typisk i venstre side, mens3tasten er langs den øverste række af tal. - Tryk på disse taster samtidigt. Du bør se din Macs skærm blinke, hvilket indikerer, at der er taget et skærmbillede.
- Slip tasterne. Som standard gemmes skærmbilledet automatisk. Du finder filen på dit skrivebord, mærket med den aktuelle dato og klokkeslæt for at gøre den let at finde.
Denne hurtige tastekombination sikrer, at du aldrig går glip af muligheden for at tage det perfekte billede af hele din skærms indhold. Uanset om det er til arbejde, skole eller personligt brug, er det en vigtig færdighed for Mac-brugere!
Sådan fanger du et bestemt område af din skærm
Uanset om du opretter et selvstudie, præsenterer data eller har brug for en hurtig reference, kan det være utrolig nyttigt at fange et bestemt område på din computerskærm.
Brug Command-Shift-4 til målrettede skærmbilleder
Brug af genvejen Command+Shift+4 forvandler din markør til et trådkors, så du kan trække og vælge præcis det, du vil fange på din skærm. Dette værktøj er ideelt til brugere, der har brug for kontrol over deres skærmbillededimensioner uden at skulle beskære billeder senere.
Tryk på Command, Shift og 4 samtidigt. Din musemarkør vil ændre sig til et trådkors. Peg og træk for at vælge det område, du vil fange. Sådan manipulerer du dit valg:
- Tryk og slip
Space bar: Konverterer trådkorset til et kamera, så du kan fange et vindue ved at klikke på det. Det opfangede vindue er forbedret med en hvid kant og skygge for bedre synlighed. - Hold
Space barefter at have trukket: Låser det valgte områdes størrelse, men lader dig flytte det, hvilket er nyttigt til at finjustere dit optagelsesområde. - Hold
Shifttasten nede efter at have trukket: Fryser alle på nær én kant af markeringen, som du kan justere ved at flytte musen, hvilket forbedrer kontrollen over skærmbilledets dimensioner. - Slip og tryk på
Shiftigen uden at slippe museknappen: Giver mulighed for at justere andre kanter, hvilket giver fleksibilitet til at ændre størrelsen på det optagne område.
Når dit område er defineret, vil skærmbilledet tages ved at slippe muse- eller pegefeltknappen, som derefter gemmes på dit skrivebord som standard. Hvis det er nødvendigt, kan et hvilket som helst miniaturebillede på skærmen klikkes for øjeblikkelig redigering eller trækkes direkte ind i dokumenter eller e-mails for hurtigere adgang.
Denne metode lægger vægt på præcision, hvilket gør det muligt for Mac-brugere at opnå de nøjagtige skærmbilleder, de har brug for.
Brug Command+Shift+5 til alsidige skærmbilleder
Introduceret med macOS Mojave, tastaturgenvejen Command + Shift + 5 revolutionerer, hvordan brugere fanger og optager deres skærme.
Hvis du trykker på disse taster samtidigt, vises et alsidigt kontrolpanel nederst på din skærm, der tilbyder flere muligheder for hurtig adgang til at skræddersy dine skærmbilleder og optagelser præcist til dine behov.
Udforsk kontrolpanelet på skærmen
Når du påberåber skærmbilledet-grænsefladen med Command + Shift + 5 på din Mac, bliver du præsenteret for et pænt organiseret panel fyldt med forskellige optagelsesværktøjer.
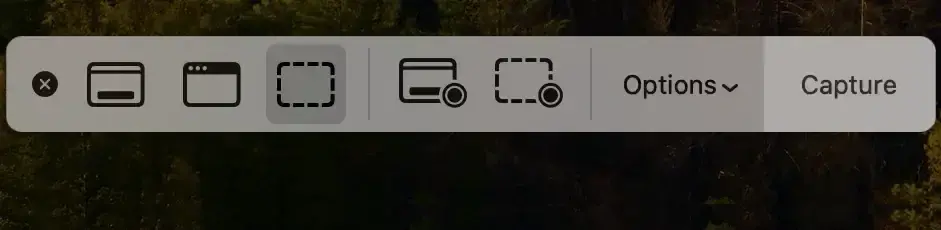
Dette panel giver dig mulighed for at vælge mellem at fange hele skærmen, et valgt vindue eller en manuelt valgt del af din skærm. De mange forskellige skærmoptagelsesmuligheder tilbyder alsidighed og fantastiske nye funktioner.
Den første knap på skærmbilledet bruges til et skærmbillede i fuld skærm, som vist nedenfor.
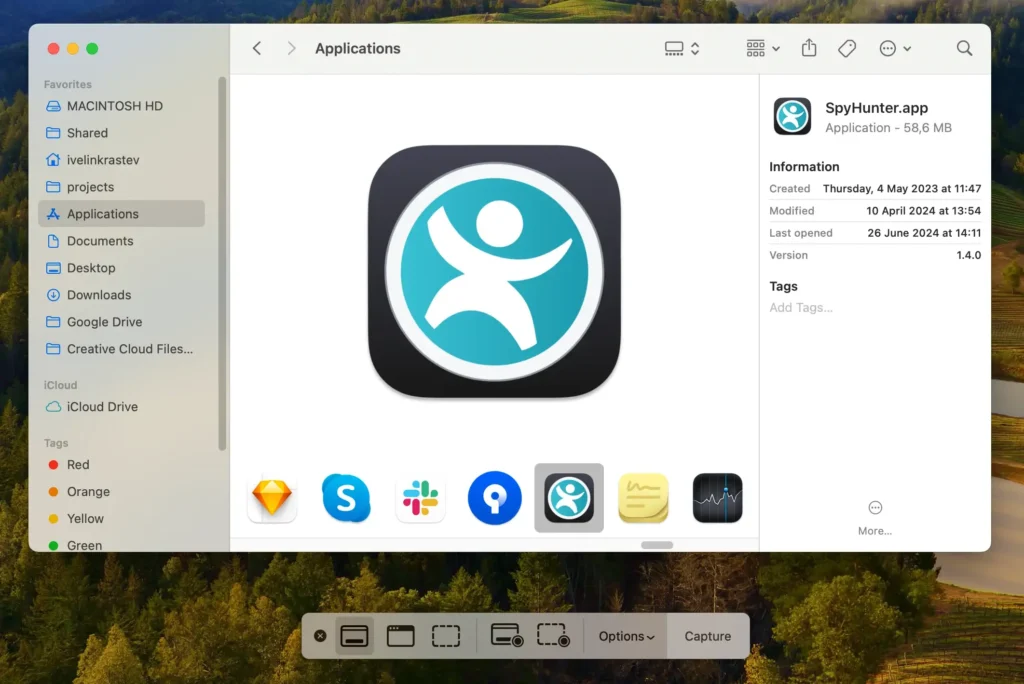
Ved siden af den er knappen, der bruges til at fange et specifikt aktivt vindue. Når du bruger denne mulighed, vil en blåfarvet fremhævning vise dig det nøjagtige vindue, du vil fange.
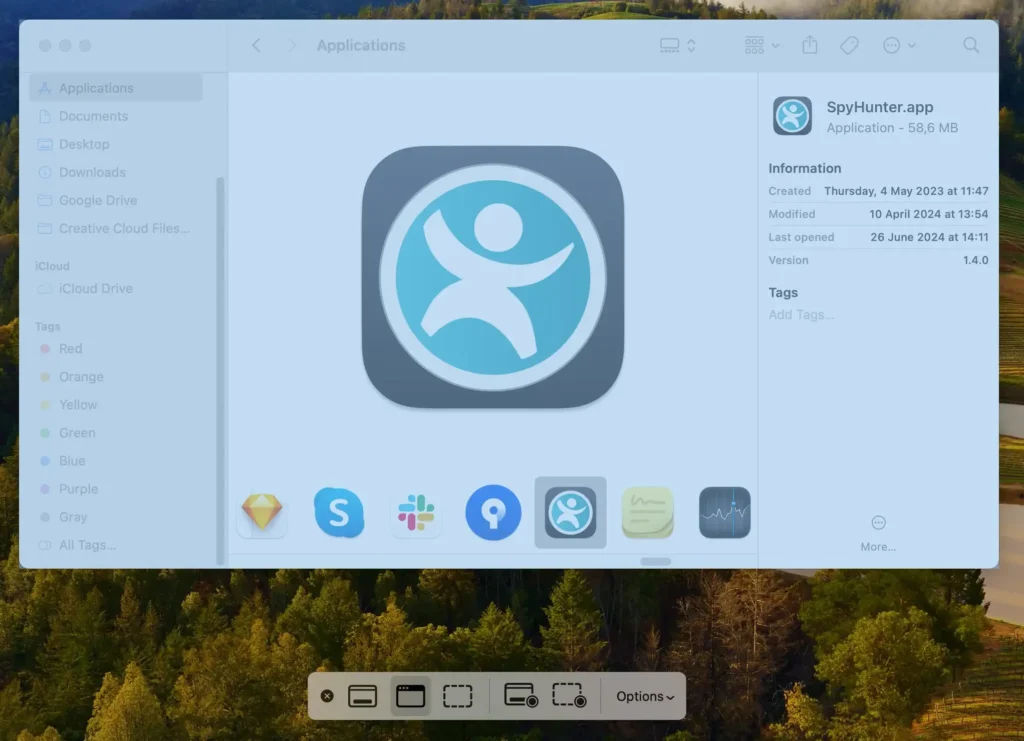
Endelig bruges den tredje knap på screenshot-værktøjet til at screenshotte et område, du kan vælge ved hjælp af en fri-form rektangulær markering. Træk med musen for at låse din markeringsform.
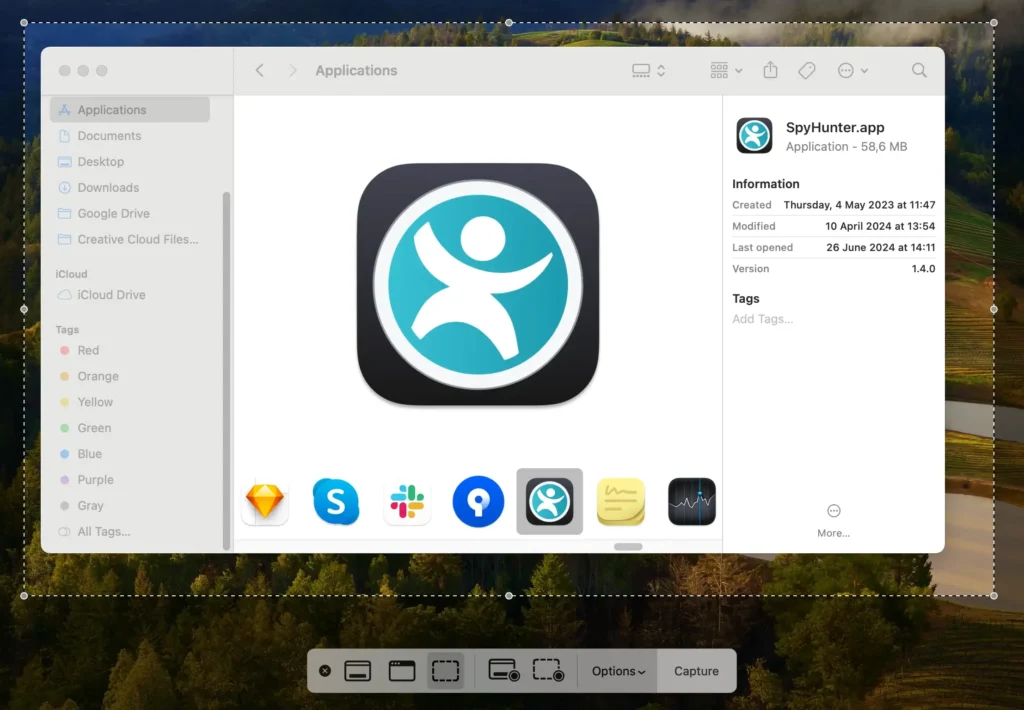
Ved siden af disse er muligheder for videooptagelse – vælg at optage hele skærmen eller blot en del af den. En sådan fleksibilitet er især nyttig til at oprette selvstudier eller demonstrationer direkte fra din enhed.
At have en integreret skærmoptager er en fantastisk tilføjelse til nyere versioner af macOS. Skærmoptagelse har en række nyttige applikationer.
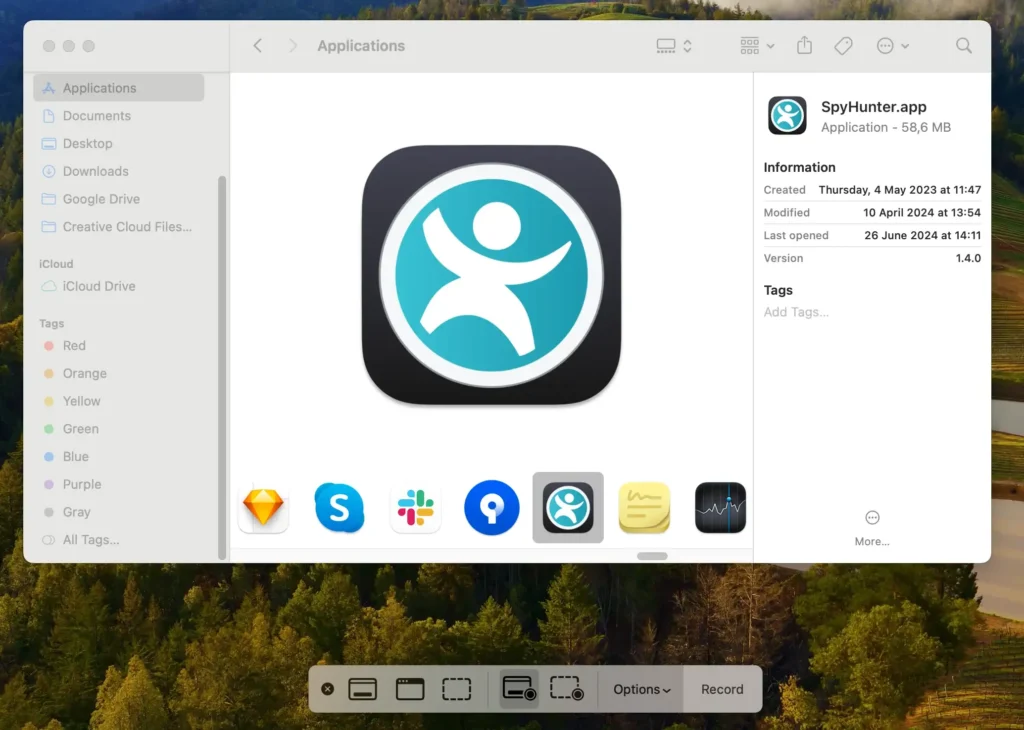
Panelet indeholder også en praktisk Options knap. Hvis du klikker her, afsløres indstillinger for at gemme dit skærmbillede eller optagelse på forskellige steder som skrivebord, dokumenter eller udklipsholder, og endda indstille en timerforsinkelse – en praktisk funktion til at fange dropdown-menuer eller andre midlertidige popups.
Forbedringer slutter ikke der. Skift synligheden af din musemarkør i skærmbilleder, eller deaktiver den flydende thumbnail-indstilling, der midlertidigt vises efter optagelse, som kan trækkes ind i dokumenter eller hurtigt markeres.
Hvis kontrolpanelet blokerer en del af din skærm, skal du blot trække den til en anden placering, så den passer bedre til din arbejdsgang.
Hold din Mac i form med SpyHunter
SpyHunter er et Mac-program, der primært er fokuseret på sikkerhed, som også tilbyder adskillige værktøjer, der kan hjælpe dig med at frigøre diskplads på dit system og holde alt, inklusive dine skærmbilleder, meget ryddeligt og organiseret.
SpyHunter kan detektere og fjerne malware, herunder adware og uønskede apps, der kan fylde dit skrivebord med annoncer eller dine browsere med uønskede pop-ups, der kommer i vejen for dine skærmbilleder og udsætter dig for yderligere sikkerhedsrisici.
Applikationen inkluderer også en duplikatfilfinder og en stor filscanner, der kan hjælpe dig med at redde lagerplads og øge ydeevnen.
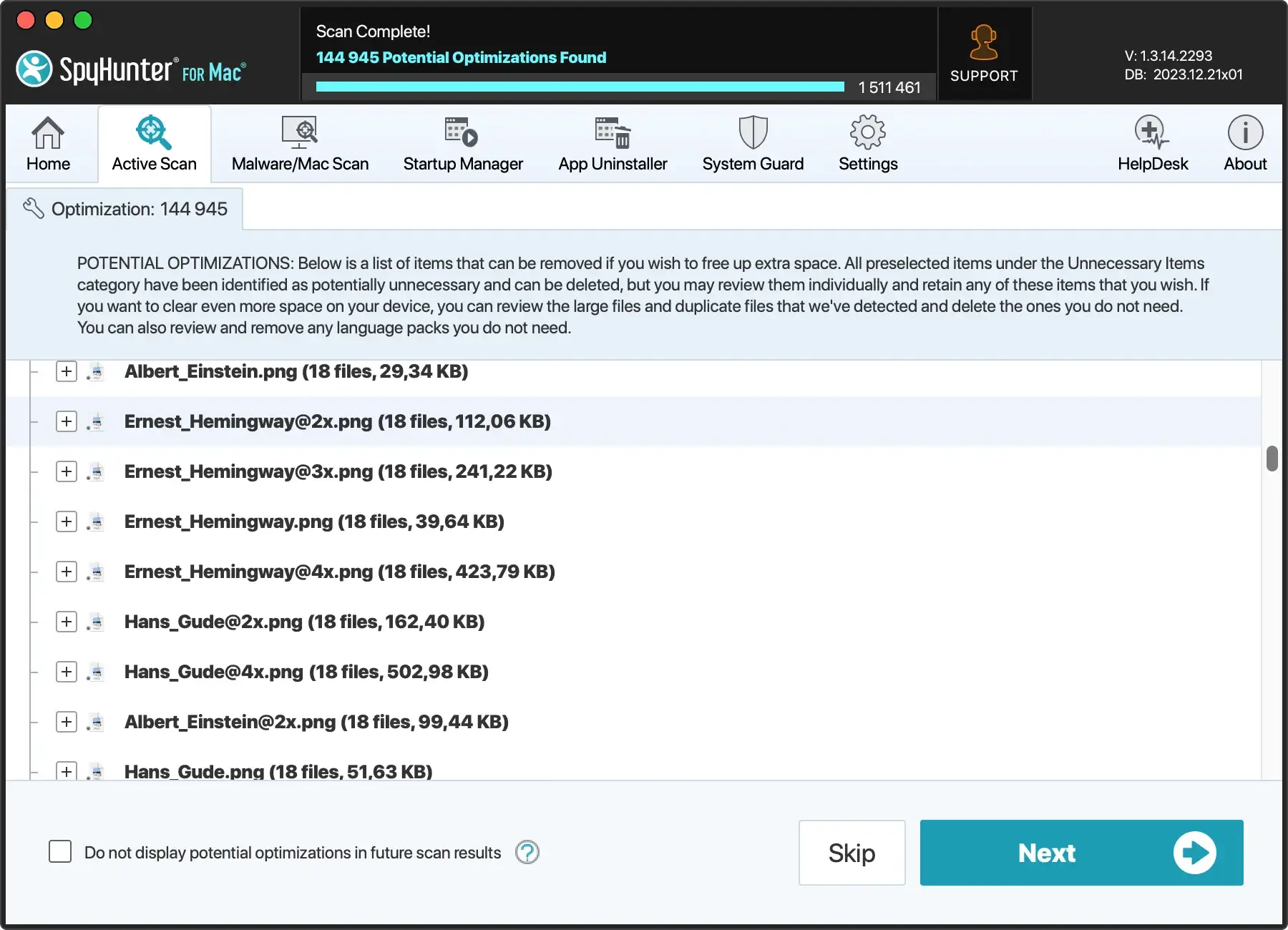
Download SpyHunter gratis her og installer applikationen for at nyde forbedret sikkerhed og beskyttelse og udforske de ekstra værktøjer, den giver, såsom et dedikeret app-afinstallationsprogram og en duplikatfilscanner.
Tips til at tage skærmbilleder i høj kvalitet
At tage skærmbilleder af høj kvalitet på din Mac involverer mere end blot at trykke på et par genvejstaster. Klarheden og detaljerne i dine skærmbilleder kan forbedres markant med et par enkle tricks.
Uanset om du tager billeder til en professionel præsentation, laver tutorials eller bare gemmer mindeværdige øjeblikke, vil disse tips hjælpe dig med at få de bedste resultater.
Justering af dine Mac-indstillinger for de bedste resultater
For at sikre, at dine skærmbilleder er så klare og nyttige som muligt, skal du starte med at justere nogle få indstillinger på din Mac. Overvej først opløsningen på din skærm.
Højere opløsningsindstillinger vil resultere i skarpere billeder. Du kan justere dette i sektionen Displays i System Settings.
Derefter skal du styre rod på din skærm. Luk unødvendige programmer og browserfaner, og ryd op på dit skrivebord. En mindre rodet skærm får ikke kun dine skærmbilleder til at se mere professionelle ud, men hjælper også med at fokusere opmærksomheden på de vigtige detaljer.
Endelig, hvis du planlægger at redigere eller markere dine skærmbilleder, skal du bruge indbyggede værktøjer som Preview eller tredjepartsprogrammer, der giver avancerede funktioner til at kommentere eller ændre billeder.
Dette kan være særligt nyttigt til at tilføje forklaringer eller fremhæve nøgleområder i selvstudiets indhold eller præsentationer.
Redigering af dine skærmbilleder med indbyggede værktøjer
Mac tilbyder en række avancerede redigeringsfunktioner, der giver dig mulighed for nemt at redigere skærmbilleder, lige efter du har taget dem. Når du tager et skærmbillede, genererer det en forhåndsvisning nederst til højre på din skærm.
Hvis du klikker på denne forhåndsvisning, åbnes skærmbilledet i et program, hvor du kan markere det med det samme. Denne direkte adgang til redigeringsværktøjer betyder, at det er nemt og effektivt at foretage hurtige ændringer, såsom tilføjelse af annoteringer eller fremhævelse af vigtige dele.
Simple redigeringer direkte i forhåndsvisningsvinduet
Lige efter du har taget et skærmbillede på en Mac, vil du bemærke det flydende miniaturebillede – det lille eksempel, der vises i hjørnet af din skærm.
Ved at klikke på dette åbnes en række redigeringsmuligheder, der er tilgængelige via Markup View. Her er en hurtig guide til, hvordan du forbedrer dit skærmbillede direkte fra dette vindue:
- Tilføj tekst: Brug tekstværktøjet til at indsætte forklaringer eller titler direkte på dit skærmbillede. Det er fantastisk til klarhed eller tilføjelse af hurtige noter til reference.
- Tegn: Brug skitseværktøjet til at henlede opmærksomheden på specifikke områder eller til at tegne elementer i hånden, når der er behov for mere organisk opmærkning.
- Beskær: Juster nemt kanterne på dit skærmbillede for at fokusere på de mest vitale oplysninger eller for at fjerne distraktioner fra periferien.
- Gem og del: Når du er tilfreds med dine redigeringer, kan du gemme skærmbilledet i et valgt format lige fra det samme vindue eller endda dele det med det samme via Mail eller Beskeder.
Disse indbyggede opmærkningsværktøjer i forhåndsvisningsvinduet giver en hurtig og tilgængelig måde at ændre dine skærmbilleder på uden behov for yderligere software. Dette gør det til et effektivt valg til miljøer med højt tempo, hvor hurtig ekspedition er afgørende.
Sikker lagring og organisering af dine skærmbilleder
Når det kommer til at administrere de mange skærmbilleder, du kan samle på din Mac, er sikkerhed og organisation altafgørende. At gemme disse billeder korrekt hjælper ikke kun med at beskytte følsomme oplysninger, der er fanget i dem, men strømliner også din arbejdsgang, hvilket gør hentning hurtig og nem. Etablering af et godt opbevaringssystem kan være forskellen mellem at navigere gennem et rodet skrivebord og finde præcis det, du har brug for på et øjeblik.
Opret dedikerede mapper for at undgå rod
Et praktisk skridt til at holde dine skærmbilleder organiseret er at oprette dedikerede mapper. Denne metode reducerer rod på skrivebordet drastisk og fremskynder findeprocessen. Sådan kan du gøre det effektivt:
- Åbn først Finder på din Mac.
- Vælg en placering, hvor du vil gemme dine skærmbilleder, f.eks.
Documentseller en bestemt mappeProjects. - Opret en ny mappe ved at klikke på
File > New Folder, og navngiv den noget, du vil huske somScreenshots“. - Træk og slip dine eksisterende skærmbilleder til denne nye mappe.
Ved at følge disse trin kan du oprette en dedikeret plads til dine skærmbilleder, der holder dem adskilt fra andre filer, hvilket eliminerer besværet med at gennemsøge ikke-relaterede dokumenter bare for at finde et bestemt billede. Overvej også at bruge farvemærkning i din mappe for endnu hurtigere adgang til grupperede filer.
At organisere skærmbilleder burde ikke føles som en opgave. Ved at oprette et struktureret system én gang, gør du fremtiden dig meget taknemmelig!
Ofte stillede spørgsmål om at tage skærmbilleder på Mac
Hvad er skærmbilledets genvejstaster på Mac på et øjeblik?
Her er en praktisk tabel, der viser dig alle de Mac-skærmbilleder, du har brug for, på ét sted:
| Nøglekombination | Effekt |
Command + Shift + 3 | Skærmbilleder af hele skærmen med det samme |
Command + Shift + 4 | Giver dig mulighed for at fange en valgt del af skærmen |
Command + Shift + 5 | Får det alsidige skærmbilledeværktøj frem med avancerede muligheder |
Kan du tage et skærmbillede af et bestemt programvindue?
Ja, du kan nemt tage et skærmbillede af et bestemt programvindue på din Mac ved hjælp af en simpel tastaturgenvej:
- Tryk på
Shift + Command + 4, som forvandler din markør til et trådkors. - Tryk på
Spacebar. Markøren skifter til et kameraikon. - Hold kameraikonet over det programvindue, du vil fange. Det fremhæves, når du svæver.
- Klik på musen eller pegefeltet for at bekræfte optagelsen.
Denne metode isolerer og fanger kun det valgte programvindue, ekskluderer alt andet skærmindhold, hvilket gør det til et perfekt værktøj til præsentationer, øvelser eller dokumentation, hvor klarhed og fokus er nødvendigt.