How To Grant Full Disk Access On Мac [2024]
Before we dive in
Before we dive in, let's make sure you stay safe online. We created SpyHunter because your security matters to us.
Protect your computer today — download SpyHunter right here! Check out our top tips below to keep your computer safe and secure.

Are you giving the right apps a backstage pass to your macOS? Full Disk Access, a critical feature introduced in macOS Mojave, serves as this VIP access, allowing selected apps to fully manage and modify your system for optimal performance and security.
Dive into this comprehensive guide to understand when, why, and how to utilize Full Disk Access permission on your Mac, ensuring both heightened protection and seamless utility.
Understanding Full Disk Access: What it means for your macOS
Full Disk Access is a significant security feature introduced by Apple in macOS Mojave to further protect your data from unauthorized access. When you grant Full Disk Access to an application, you’re essentially giving it the key to examine and modify files on your macOS.
This might sound alarming at first; however, it’s a deliberate measure designed for applications that need to thoroughly scan or change your system files to work correctly. Think of it like giving a trusted mechanic access to your car’s locked garage to perform necessary repairs.
Enabling Full Disk Access ensures that your chosen applications can perform comprehensively. This level of access is crucial for system management tools and security programs, which require deep system access to search for and eliminate malware effectively.
By distinguishing between trusted applications and those you haven’t granted permissions to, macOS helps maintain a secure environment, even as it allows thorough maintenance and security checks.
When to give applications Full Disk Access?
Knowing when to give applications Full Disk Access is crucial for maintaining your computer’s security while ensuring apps function as intended.
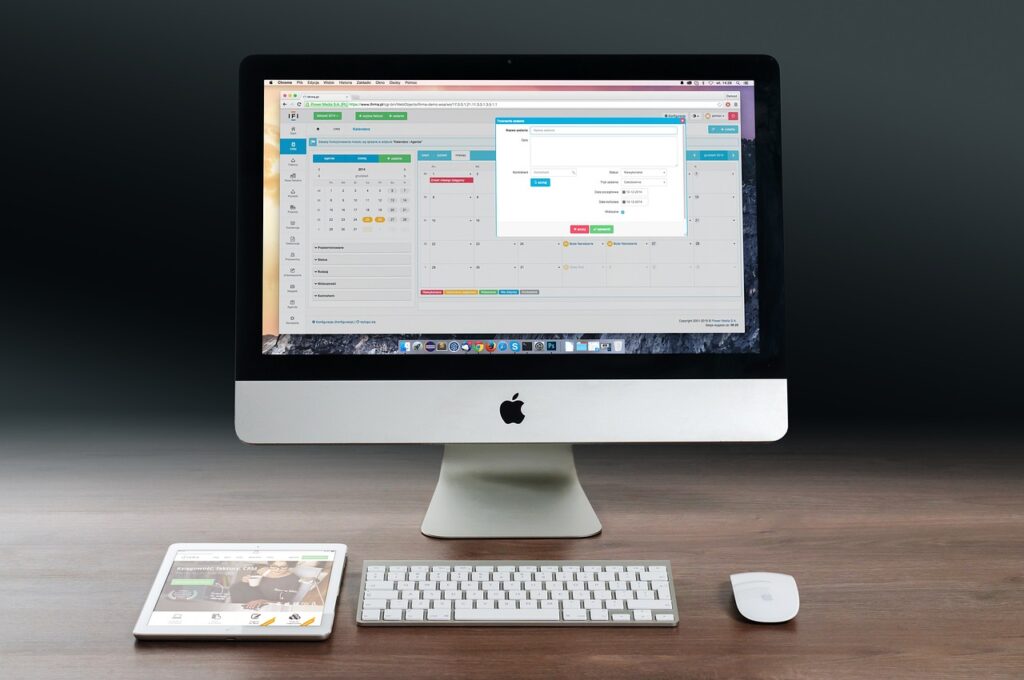
This access should be granted in two main scenarios: first, when an application comes from a trusted developer and has clear, legitimate reasons for requesting this level of permission; second, when an app’s functionality is directly tied to its ability to read or modify files across your system.
Identify which applications require Full Disk Access
Understanding which applications require Full Disk Access can help users make informed decisions about granting these privileges. Generally, applications that perform system-level tasks or need to modify system files will request this access. This includes:
- Antivirus and security software: Programs like SpyHunter require full disk access to thoroughly scan and protect against malware and other security threats.
- Productivity apps: Applications that manage calendars, contacts, and emails may need to modify or access files across the system to provide their full range of features.
- Backup and disk utility software: These applications work by accessing, modifying, or copying large portions of your disk, necessitating comprehensive access to perform optimally.
When deciding whether to grant Full Disk Access, consider the app’s functionality and whether it aligns with the level of disk access requested. Always prioritize your privacy and data security.
Step-by-step Guide: How to enable Full Disk Access on macOS
Giving full disk access to selected apps on your Mac enhances their functionality and allows them to perform more effectively.
This process varies slightly depending on your macOS version, but the primary goal remains consistent: to secure your data while ensuring essential applications function without hindrance.
Here, we’ll go over the steps for both macOS Sonoma and older versions.
Adjusting settings for Full Disk Access in macOS Sonoma
macOS Ventura introduced a more streamlined approach to managing your privacy and security settings that is still unchanged in the latest macOS version at the time of writing – macOS Sonoma. To grant full disk access to an application on Sonoma or Ventura, follow these simple steps:
- Open
System Settingsfrom the Apple menu at the top left corner of your screen. - Select
Privacy & Securityfrom the sidebar to access your Mac’s privacy configurations. - Scroll down to find
Full Disk Accessand click on it. - If needed, click the lock icon at the bottom left to make changes, entering your username and password to unlock these settings.
- Click on the plus sign (+) to open a window displaying your applications. Choose the application you want to give access to, then select
Open. - If prompted, choose
Quit & Reopenfor the changes to take effect. Your application should now appear as checked, indicating it has full disk access.
Post this process, the selected app will be able to operate fully, providing it the ability to perform tasks like backups and advanced file management that require broader access to your disk.
Enabling Full Disk Access in older macOS versions
For macOS versions Mojave through Monterey, the steps to enable full disk access are a little different. If you are still running earlier versions of macOS, follow these steps:
- Click the Apple icon at the top left corner of your screen and choose
System Preferences. - Navigate to
Security & Privacyand click on thePrivacytab. - In the sidebar, scroll to locate
Full Disk Accessand select it to view the options. - Unlock the settings by clicking on the padlock icon and entering your username and password.
- Hit the plus (+) button to add an application. Browse through your applications, select the one requiring access, and then click
Open.
After completing these steps, your chosen application will have the necessary permissions and gain access to fully interact with your system, enhancing its functionality and allowing for a smoother user experience.
The risks and benefits of granting Full Disk Access
Full Disk Access on Mac serves as a permission feature that determines which apps can access your entire disk. At first glance, it may sound like a potentially risky move to allow certain applications such sweeping access to your personal and sensitive information.
However, understanding the balance between risks and rewards is critical for every Mac user. On the one hand, granting Full Disk Access can significantly enhance an application’s functionality, enabling it to perform optimally by accessing the data it needs.
On the other hand, this access can pose potential risks if granted to malicious or unreliable software.
When it comes to security, the primary concern with Full Disk Access lies in the potential exposure of sensitive data to third-party applications. If an application with malicious intent or vulnerabilities is granted Full Disk Access, it might become a gateway for malware or data breaches.
However, Apple’s stringent app review process and macOS’s architecture significantly mitigate these risks by limiting permissions to apps from trusted developers.
On the plus side, Full Disk Access allows applications to perform more efficiently and provide a richer user experience. For instance, backup and cleaning tools can better identify redundant files or system errors by scanning the entire system, a task impossible without Full Disk Access.
Balancing security with functionality
Finding the equilibrium between securing our digital environment and enjoying the full capabilities of our applications requires a thoughtful approach. Here are a few tips to balance security with functionality effectively:
- Research the developer: Before granting Full Disk Access, research the developer to ensure they’re reputable and have a history of creating reliable software.
- Understand the needs: Only grant access if the application’s functionality requires it. If a simple text editor asks for Full Disk Access, its intentions need clarification.
- Review permissions regularly: Routinely check your Full Disk Access settings to ensure that only currently used and trusted apps have this level of access.
- Use dedicated security software: Protect your system with comprehensive security software like SpyHunter, designed to detect and remove malware that might exploit Full Disk Access permissions.
Ultimately, the decision to grant Full Disk Access should come down to a balance of needs. If an application that you trust requires Full Disk Access to function properly, and you’ve taken the steps to verify its security, allowing access can enhance your experience without necessarily compromising your security. Always remember that staying informed and cautious is your best defense against potential threats.
Why SpyHunter is a great choice for macOS users
Enabling Full Disk Access for security software is essential for effective system protection. SpyHunter, with its advanced security features, is designed to work seamlessly with macOS’s Full Disk Access, providing a reliable defense layer against malware and other threats.
Here’s how SpyHunter complements your Mac’s security and benefits from Full Disk Access:
- Thorough malware detection: By having Full Disk Access, SpyHunter can perform deep system scans that are more thorough and comprehensive. This allows for the detection and removal of sophisticated threats that may be hidden in less accessible parts of the system.
- Real-time protection: SpyHunter offers real-time protection that continuously monitors your system for threats. With Full Disk Access, this feature becomes even more potent, as SpyHunter can immediately identify and block malicious processes before they can cause harm.
- Seamless updates and support: With the evolving nature of cyber threats, SpyHunter continuously updates its threat database and detection capabilities. Full Disk Access ensures that these updates can be seamlessly applied, ensuring maximum protection against the latest threats.

Download SpyHunter for free here to be able to explore all the different security and convenience features the application offers.
In addition to the anti-malware engine that powers SpyHunter, the application also includes an app uninstaller that can reliably and completely uninstall apps from your system.
FAQs about Full Disk Access in macOS
Is it safe to provide Full Disk Access to third-party apps?
When talking about granting Full Disk Access to third-party applications, the primary concern for most Mac users is safety. It’s perfectly safe to grant Full Disk Access to third-party apps, provided you adhere to a couple of simple criteria:
- Trustworthiness of the developer: Before granting Full Disk Access, verify the app comes from a reputable developer. Major developers or those with a long history of positive reviews and feedback are generally safer choices.
- App’s necessity for access: Understand why an app requests Full Disk Access. Apps related to security, like antivirus software, or utilities designed to improve your Mac’s performance, may require extensive access to effectively do their jobs. For instance, SpyHunter needs this level of access to thoroughly scan and remove harmful software.
However, if an app that doesn’t logically require such broad access requests it (like a simple game or a weather app asking to access your email or files), this is likely a red flag. Always research and understand an app’s requirements before making a decision to give it full permission.
Can granting Full Disk Access slow down my Mac?
Concerns about Full Disk Access causing a slowdown on your Mac are understandable, but generally, this feature does not impact the performance of your computer. Full Disk Access is a permission setting; it doesn’t inherently use extra resources. However, the performance impact depends on how the apps you’ve granted access utilize your system. Here are a few points to consider:
- Type of application: Some applications, especially those that monitor system health or clean unwanted files, might run in the background. While necessary for their functionality, they could use system resources. Monitoring their performance and adjusting settings can mitigate any potential slowdown.
- Application efficiency: The design and efficiency of the application itself play a significant role. Well-optimized software like SpyHunter is designed to operate seamlessly in the background without significant performance impact, even when Full Disk Access is enabled.
It’s essential to periodically review the list of applications you’ve granted Full Disk Access and revoke permissions for any apps you no longer use or trust. This practice not only maintains security but also ensures that only necessary processes are running, thus preserving optimal system performance.
Conclusion
Understanding Full Disk Access can seem daunting for Mac users due to security and privacy concerns. However, managing this feature is essential for data protection and smooth app performance.
Full Disk Access allows specific apps to have full access to your Mac’s files and data, necessary for tasks like system scans and performance optimization. Granting this access enhances security by ensuring only trusted apps can reach sensitive data, improving functionality for maintenance and security apps, and providing transparent control over data sharing.