How To Get File Path On Mac (Step-by-Step Guide)
Before we dive in
Before we dive in, let's make sure you stay safe online. We created SpyHunter because your security matters to us.
Protect your computer today — download SpyHunter right here! Check out our top tips below to keep your computer safe and secure.

Ever needed to find where a file or folder is on your Mac but didn’t know how?
Knowing the file path is super helpful whether you’re troubleshooting an issue or organizing your files.
In this post, we’ll cover simple and easy ways to find file paths on your Mac.
Regardless of your level of experience, these tips will help you navigate your files better and work more efficiently.
Let’s dive in and discover how to access file paths on your Mac easily!
Get a file path on a Mac via the Get Info window
One of the simplest and most user-friendly ways to find the file path on a Mac is to use the Get Info window.
This method is quick and provides a clear view of where a file or folder is located without any technical stuff, making it perfect for everyday users.
Here’s how you can use it:
- Open a
Finderwindow by clicking theFindericon in your Dock. - Locate the item for which you want to get the path.
- Select the file or folder by clicking on it.
- Press
Command + Ior right-click (Control-click) and chooseGet Infofrom the context menu.
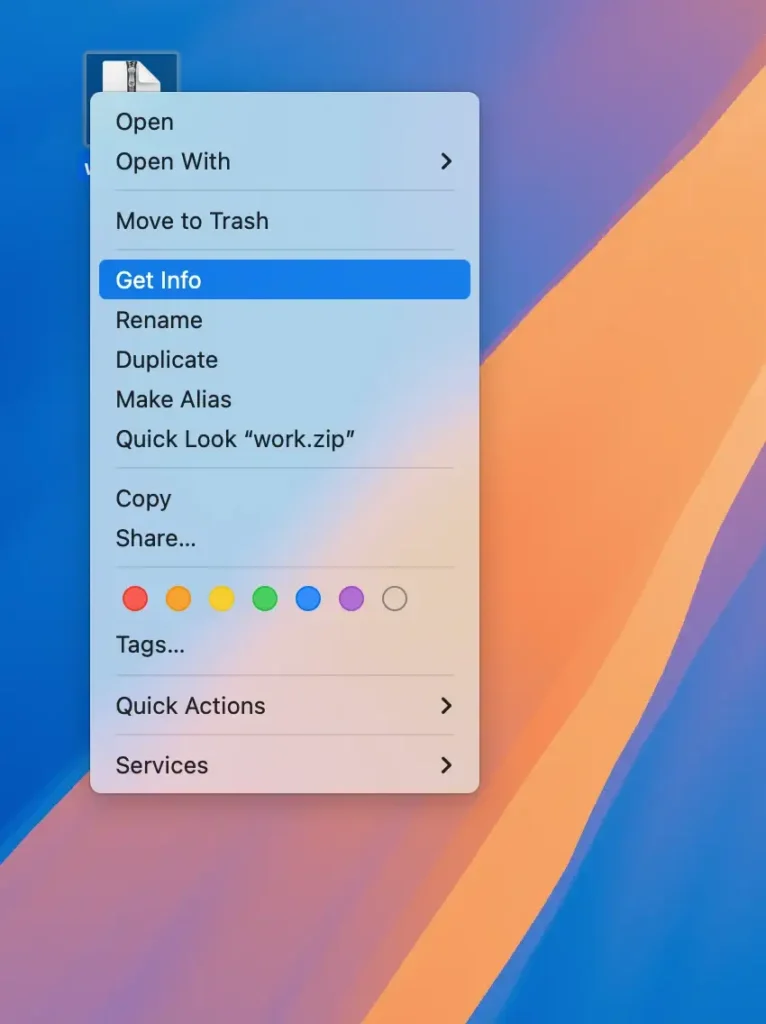
- In the Info window, look for the
Wherefield. This is where you’ll see the path that shows you exactly where your file is located on your Mac.
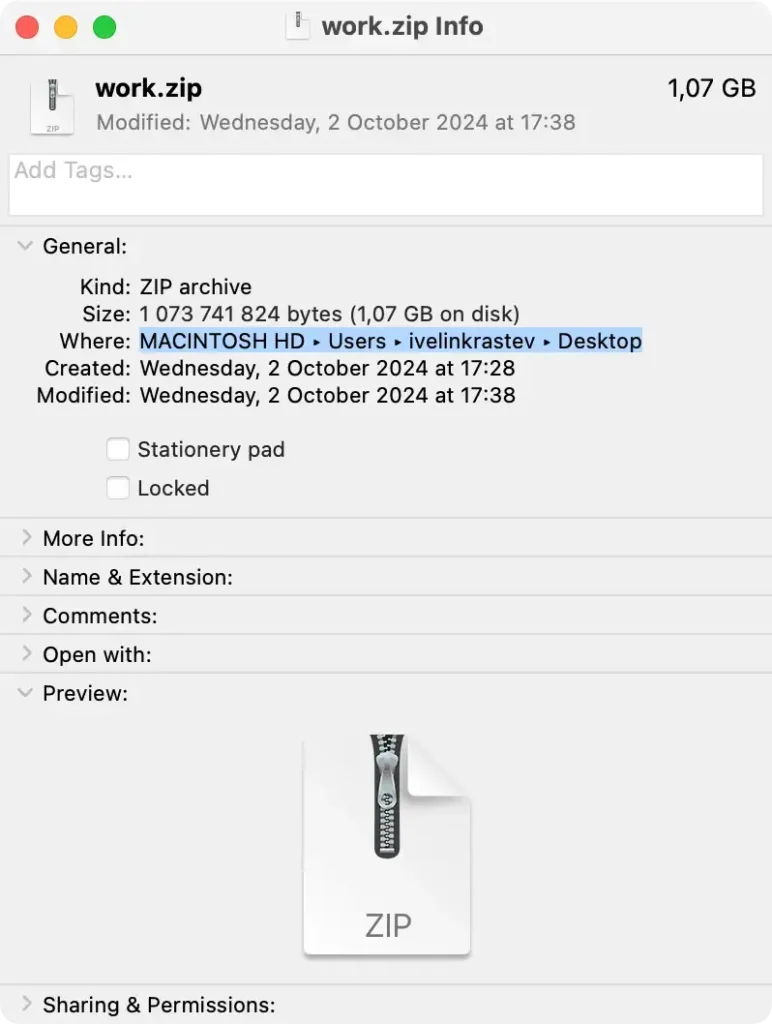
- Combine the
Wherepath with the file name at the top of the window to get the exact location. - To copy the file path, you can manually highlight the text in the
Wherefield, right-click, and chooseCopy.
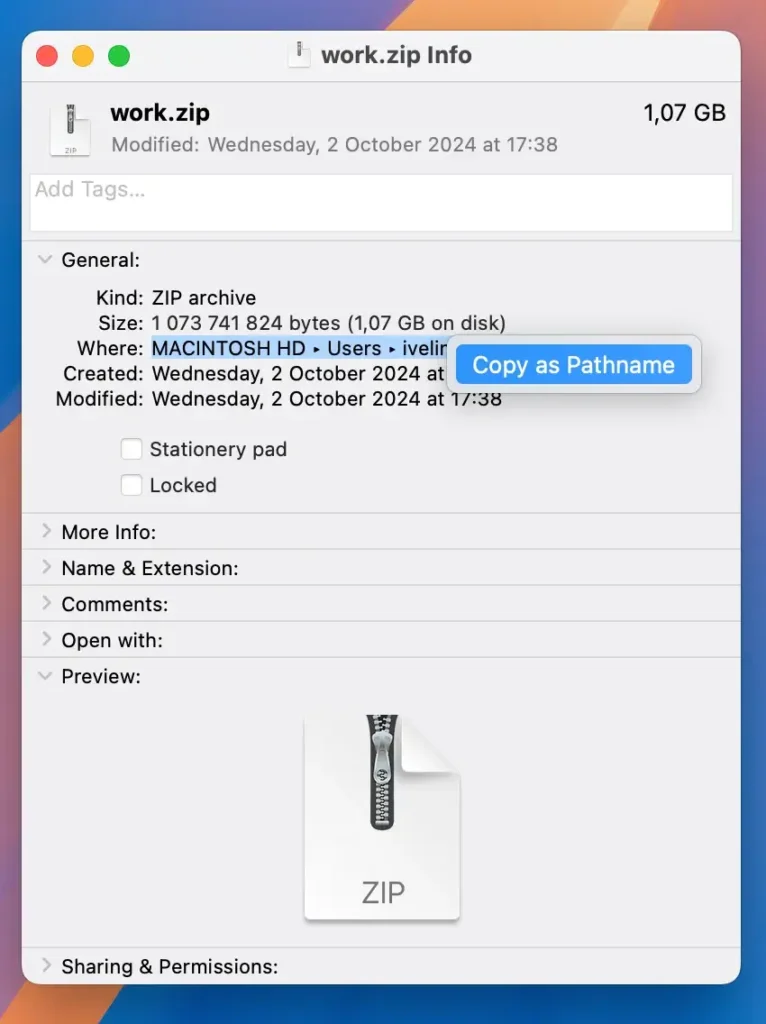
The Get Info window is beneficial for finding a file’s location. But it also gives you additional details about the file, like permissions and storage usage.
If you’re looking for a quick and straightforward way to locate files and get their paths, this method is perfect for you. Moving on.
Show Path Bar in Finder to see file paths
One of the easiest ways to find the file path on your Mac is to enable the Path Bar in Finder.
This simple tool gives you a clear view of the directory path for any selected file, showing you exactly where it is located within your system.
To show the Path Bar, follow these steps:
- Open
Finder. - In the
Findermenu bar at the top of the screen, clickView. - From the dropdown menu, select
Show Path Bar.
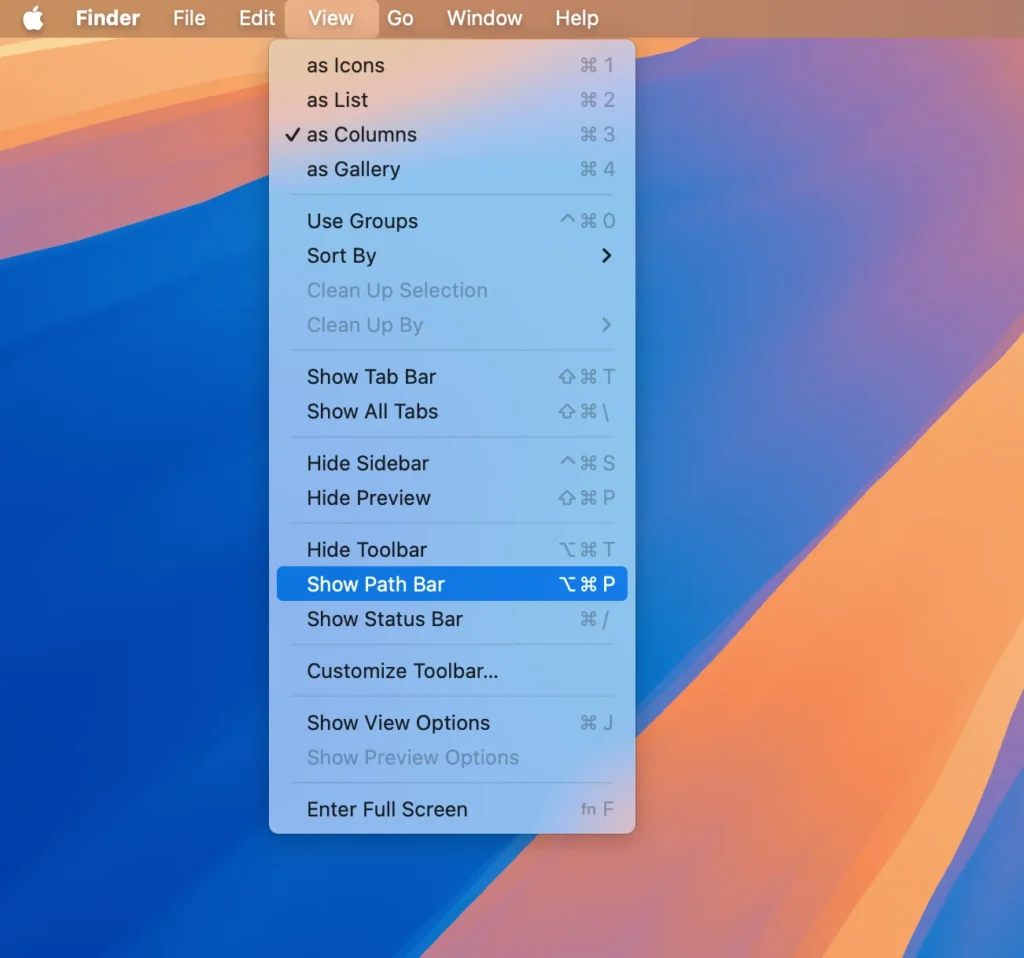
Once the Path Bar is enabled, it will appear at the bottom of each Finder window, displaying the exact location of the item you’ve selected.
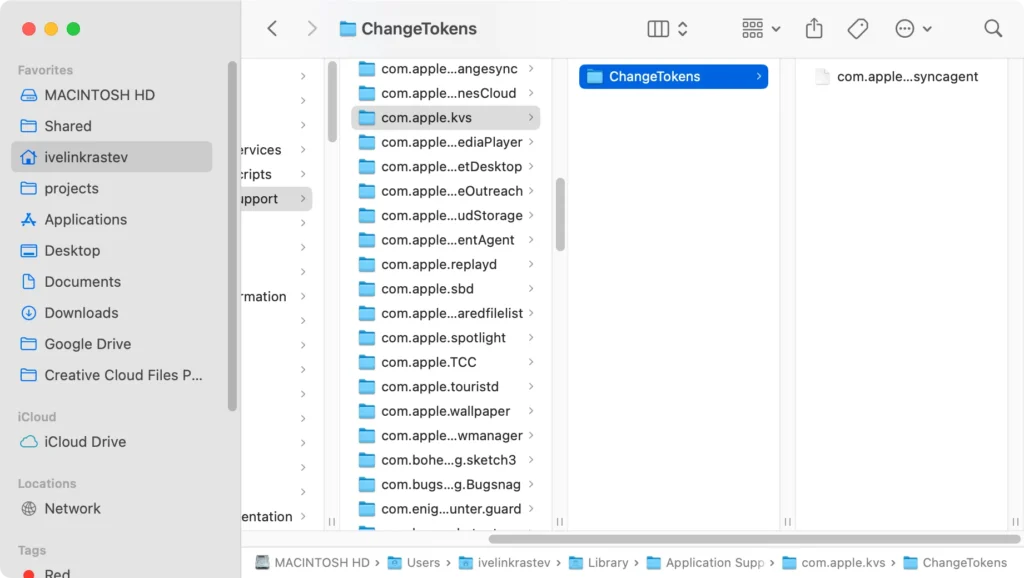
You can even interact with this bar: right-click or control-click on any part of the path to quickly jump to different folders within that path or to copy their locations.
This approach is an effortless yet effective way to locate files in Finder with ease.
Find file path on Mac using Terminal
For those who need the entire file path for use in the Terminal window, there’s a quick and easy way to get it without manually typing the entire path.
To get the exact file path, you can simply drag and drop the file or folder directly into the Terminal.
Here’s how to do it:
- Open the
Terminalapp. - In
Finder, locate the file or folder whose path you want to get. - Drag the file/folder from Finder directly into the Terminal.
The entire file path will automatically appear in the Terminal.
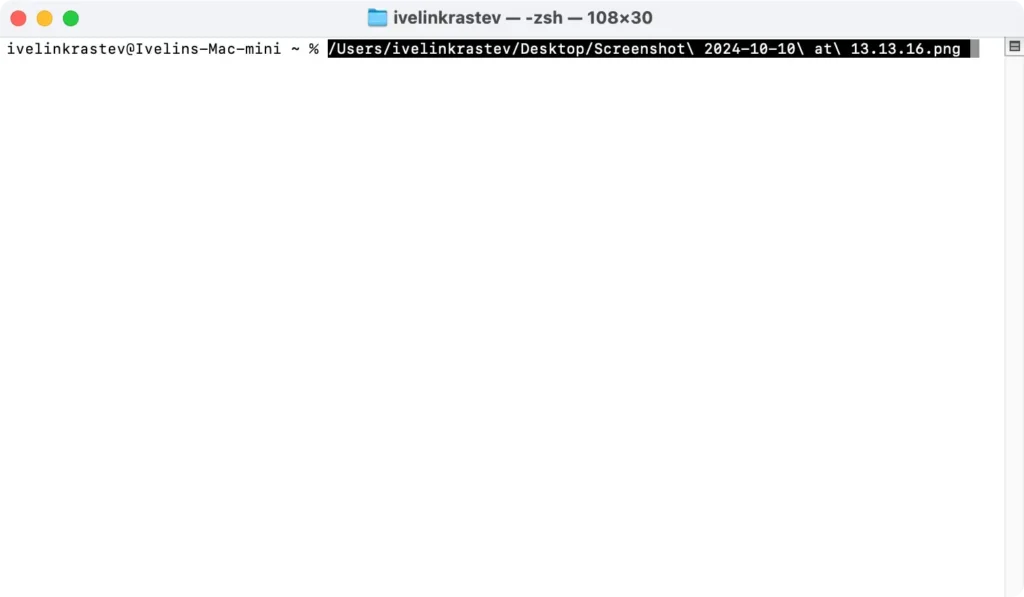
This is especially helpful when you’re working with the Terminal and need the precise file or folder path. It also saves you the hassle of typing out long paths manually, reducing the chance of errors.
Get a file path using Go to Folder
The Go to Folder feature in Finder is a fantastic shortcut for quickly locating files.
This is perfect if you want to navigate directly to a file’s location without searching through multiple folders.
Follow these steps:
- Open the
Finderapp. - Click on
Goin the menu bar at the top of the screen. - Select
Go to Folder…from the dropdown, or simply pressCommand + Shift + G. - A dialog box will appear with a text box where you can enter the folder path or file path.
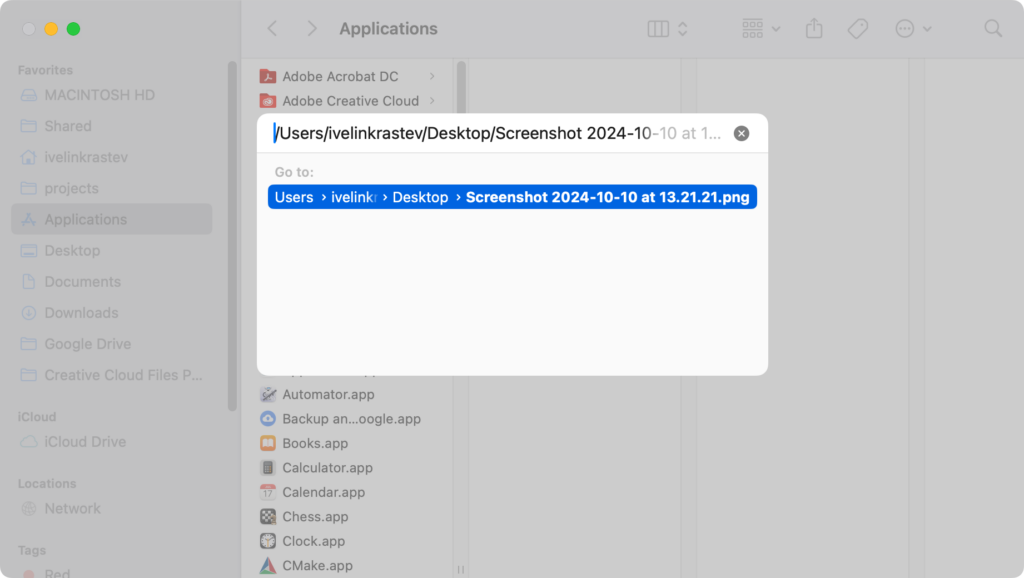
If you’re unsure of the exact path, you can also drag a file or folder into this search box from your Finder window.
The full path of the item will instantly appear in the field, allowing you to see its precise location.
This feature is convenient when you need to quickly access files deep within your folder structure.
Get file path: macOS Spotlight Search method
The Spotlight Search on Mac is a powerful tool not only for locating files but also for revealing their full file path.
With a simple shortcut, you can search for any folder or file on your Mac and quickly see where it’s stored. Here’s how:
- Click
Command + Spaceto open Spotlight’s search bar. - Type the name of the item you’re looking for.
- Once the file appears in the search results, hover over it with your cursor.
- Hold down the
Cmdkey, and the complete path of the file will appear at the bottom of the Spotlight window.
This technique is incredibly fast and efficient, especially when you don’t know the exact folder location of a file.
You can use Spotlight to find files and see their full path without ever opening Finder.
Display the folder’s pathname in Finder’s Title Bar
If you want to always see the complete file path of any file or folder directly in Finder, you can tweak a setting using Terminal.
This approach is helpful if you often need to know the location of a file or folder while browsing in Finder.
- Open
Terminalby navigating toApplications > Utilities. - Type the following instructions into the
Terminalwindow and pressReturn:defaults write com.apple.finder _FXShowPosixPathInTitle -bool true; killall Finder - Once the command is executed, all your
Finderwindows will now display the full file path in the title bar, giving you immediate access to the path of the file you’re viewing.
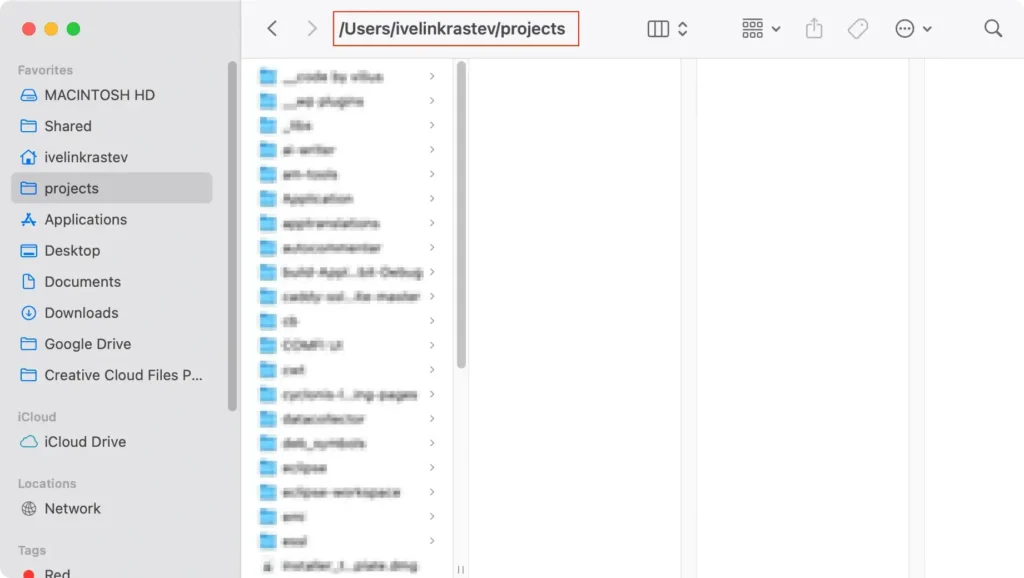
- To undo this change and hide the path from the title bar again, simply enter this instruction and press
Return:defaults write com.apple.finder _FXShowPosixPathInTitle -bool false; killall Finder
This is quick and simple. It gives you constant visibility of the directory path without additional clicks, which is perfect for those who want to keep their workflow streamlined.
Create an Automator Service to copy a file path
For a more custom solution, you can use Automator to create a service that will allow you to copy a file path directly to the clipboard with just a few clicks.
Once set up, this service will appear in your Finder context menu, saving you time in the future.
- Open the
Automatorapp. - Select
Quick Actionwhen prompted for the type of document you’d like to create.
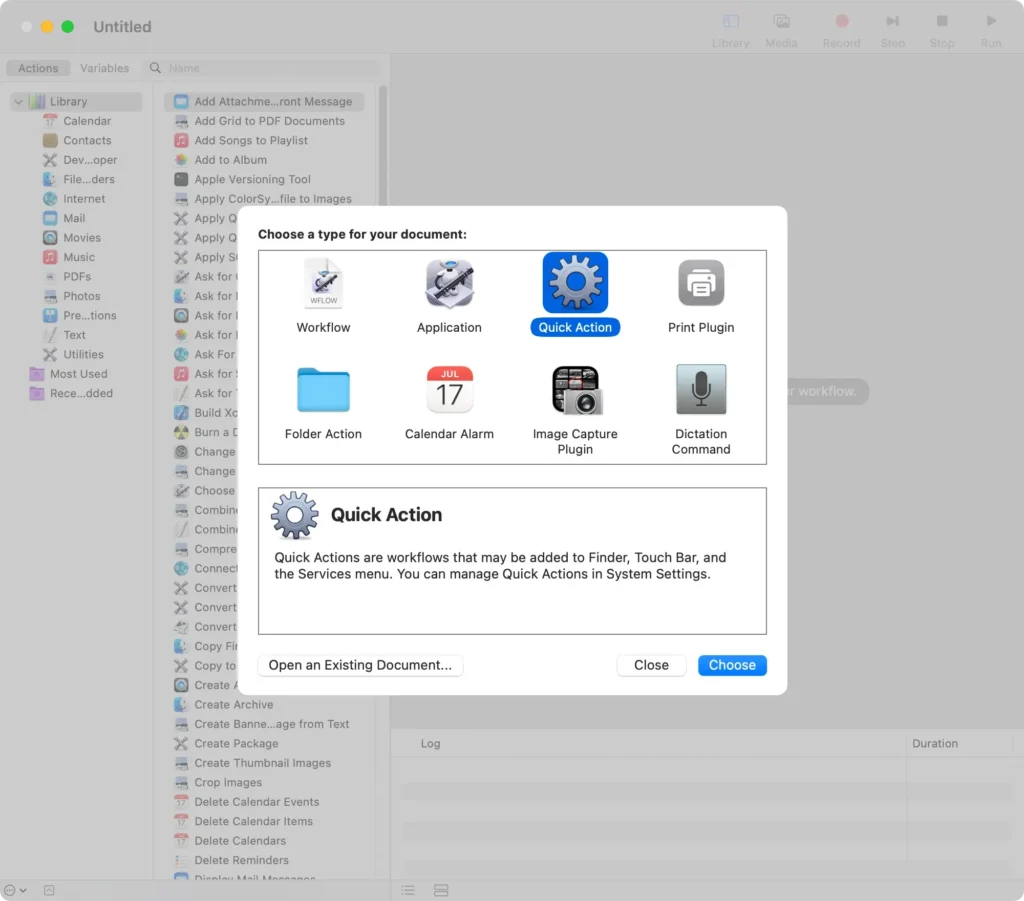
- Set the
Workflow receives currentto befiles or foldersinFinder.app. - In the
Library, search for theCopy to Clipboardaction and drag it into the workflow.
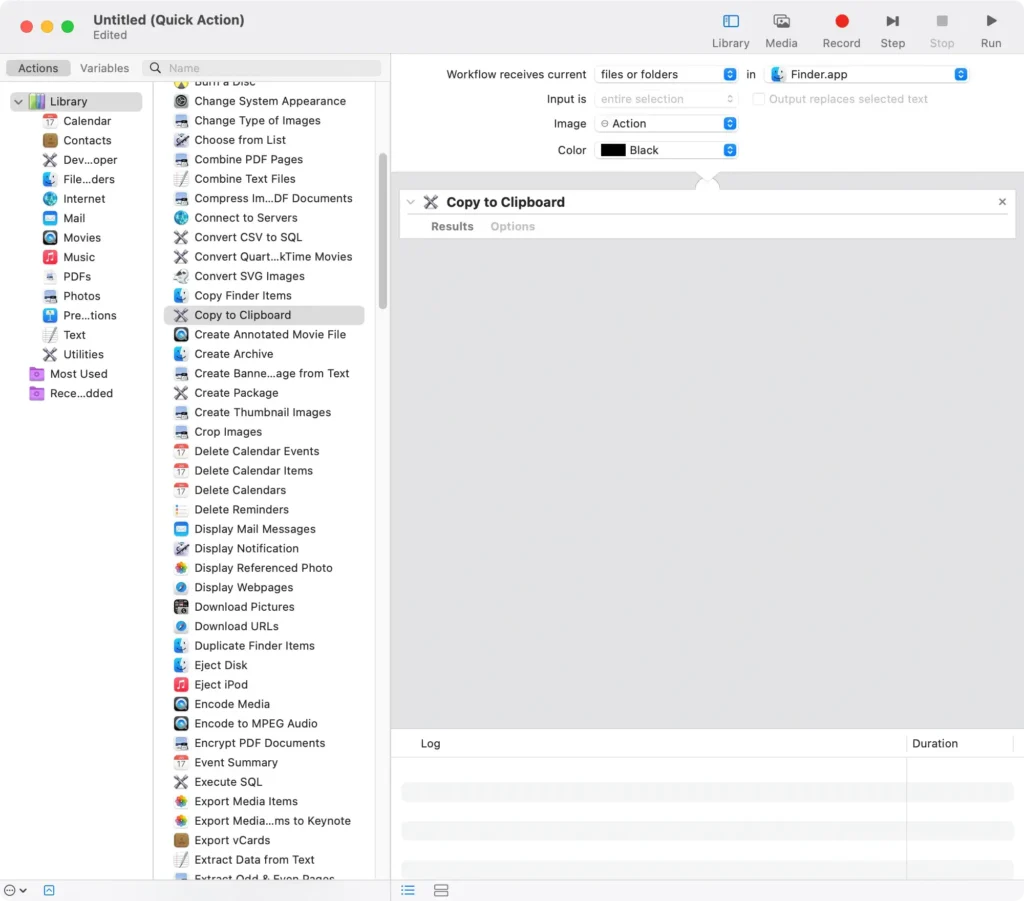
- Save the service with a name like
Copy File Path.
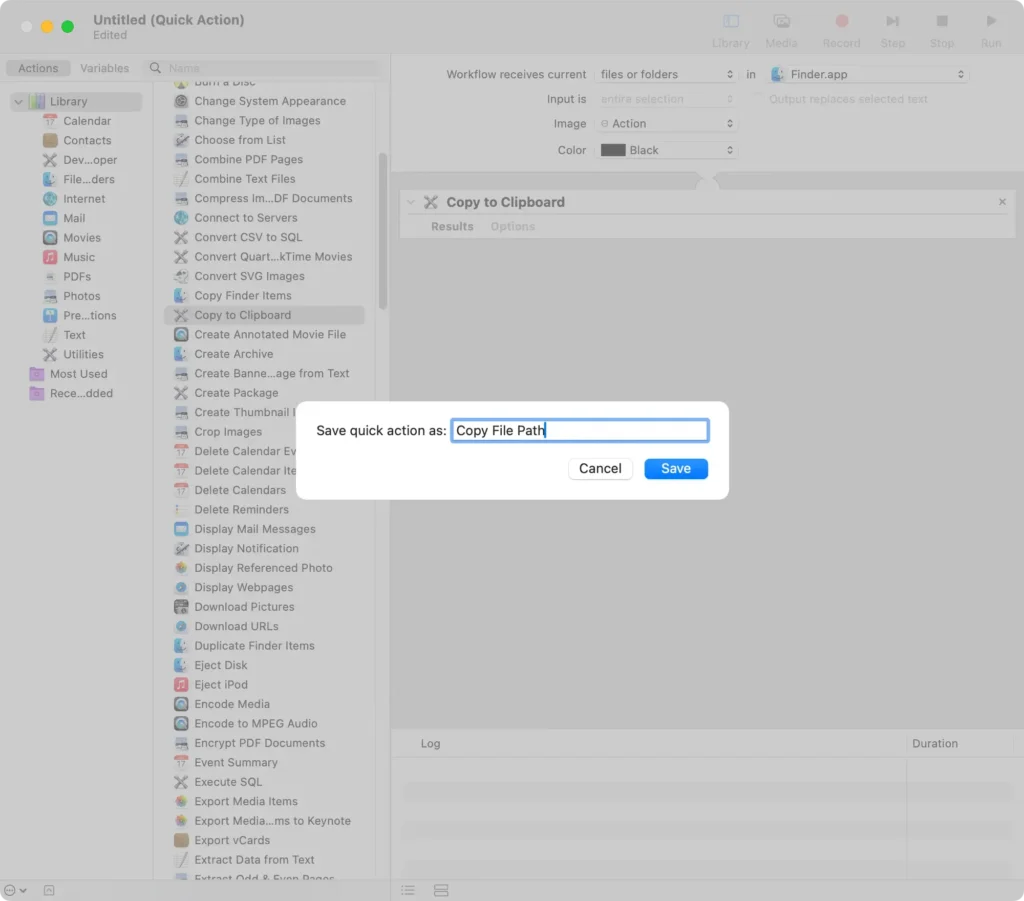
- Now, when you right-click on any file in
Finder, go toQuick Actions, and you can selectCopy File Path.
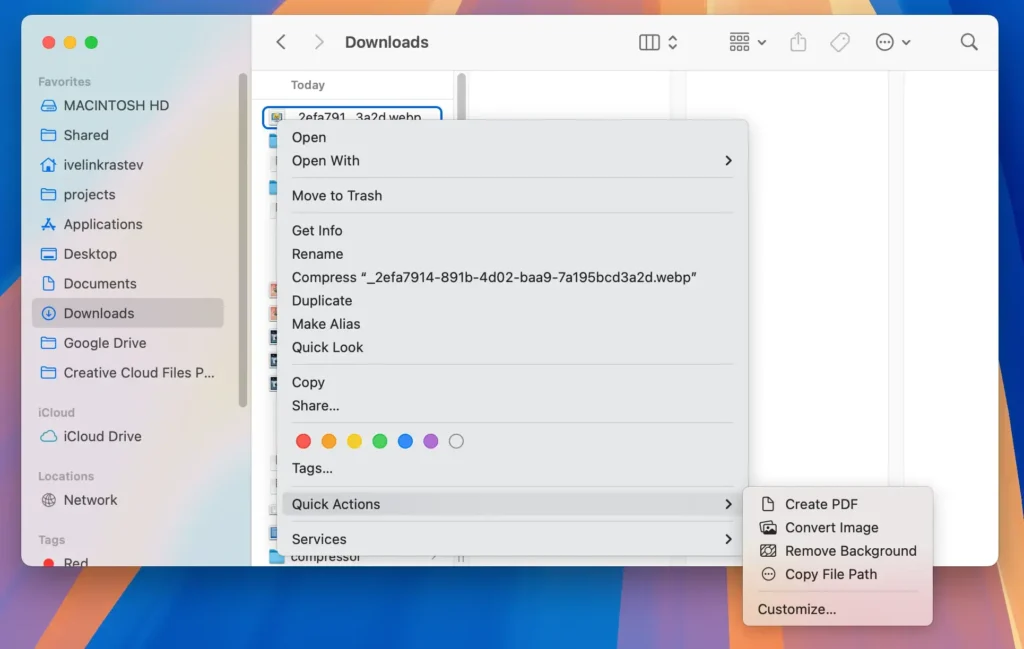
This is a convenient, automated solution for quickly copying file paths.
How to copy the file path
The easiest way to copy the entire file path of a file or folder is through the Finder context menu. This is a great everyday solution that does the job:
- Open
Finderand locate the file or folder. - Right-click on the item to open the Mac context menu.
- Hold down the
Optionkey to reveal the additional option. - Click
Copy [filename] as Pathname. - Paste the path wherever needed.
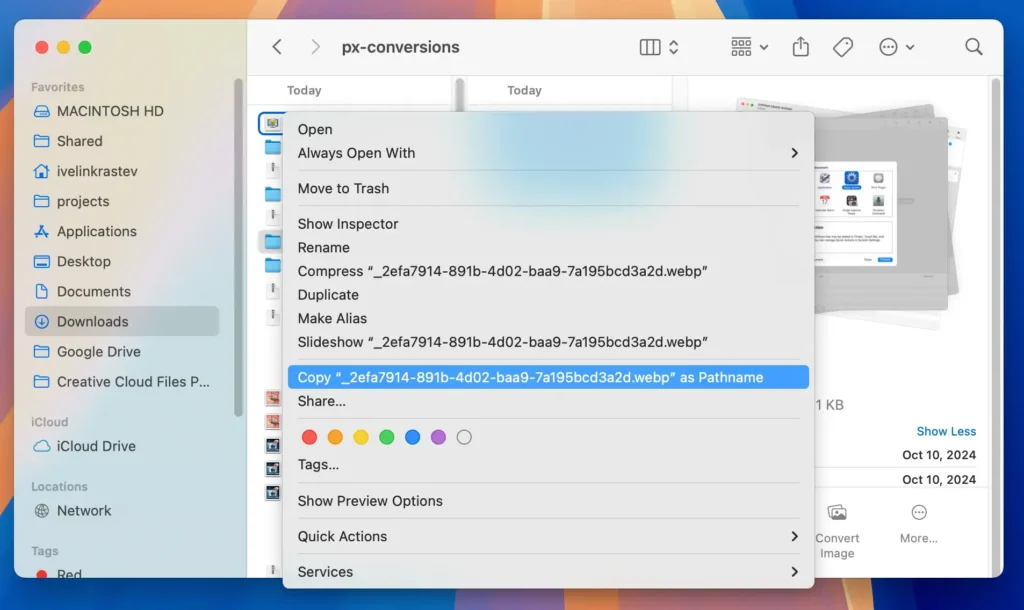
For a deeper dive into all the ways to copy file paths, check out our complete article on how to copy file paths on Mac.
Bonus: How to show hidden files on Mac
Sometimes, you might need to work with hidden files, which are not visible by default in Finder. To quickly reveal them:
- In
Finder, press and holdCommand + Shift + Period (.)to toggle hidden files on and off. - Once the hidden files are visible, you can copy the file path using any of the methods mentioned in this article.
We’ve gathered all the ways to show hidden files on Mac in our detailed guide.