So Beheben Sie Den Mac-Fehler 2003F [Einfache Lösungen]
Bevor wir eintauchen
Bevor wir loslegen, stellen wir sicher, dass Sie online sicher sind. Wir haben SpyHunter entwickelt, weil uns Ihre Sicherheit wichtig ist.
Schützen Sie Ihren Computer noch heute — Laden Sie SpyHunter hier herunter! Sehen Sie sich unten unsere Top-Tipps an, um die Sicherheit Ihres Computers zu gewährleisten.

Sind Sie beim Versuch, macOS neu zu installieren, schon einmal auf den frustrierenden Mac-Fehler 2003F gestoßen?
Dieses häufige Problem tritt normalerweise aufgrund von Verbindungsproblemen während der macOS-Internetwiederherstellung auf und viele fragen sich, was schiefgelaufen ist und wie es behoben werden kann.
In diesem Artikel gehen wir auf die Auslöser des Mac-Fehlers 2003F ein, zeigen Schritt-für-Schritt-Lösungen, mit denen Sie Ihr System wieder zum Laufen bringen, und geben Tipps, wie Sie Ihren Mac vor zukünftigen Fehlern schützen können.
Was löst den Mac-Fehler 2003F aus?
Der Mac-Startfehler 2003F tritt häufig beim Versuch auf, macOS über die Internetwiederherstellung neu zu installieren.
Es wird grundsätzlich durch alles ausgelöst, was während dieses Vorgangs die Kommunikation zwischen Ihrem Mac und den Servern von Apple stört.
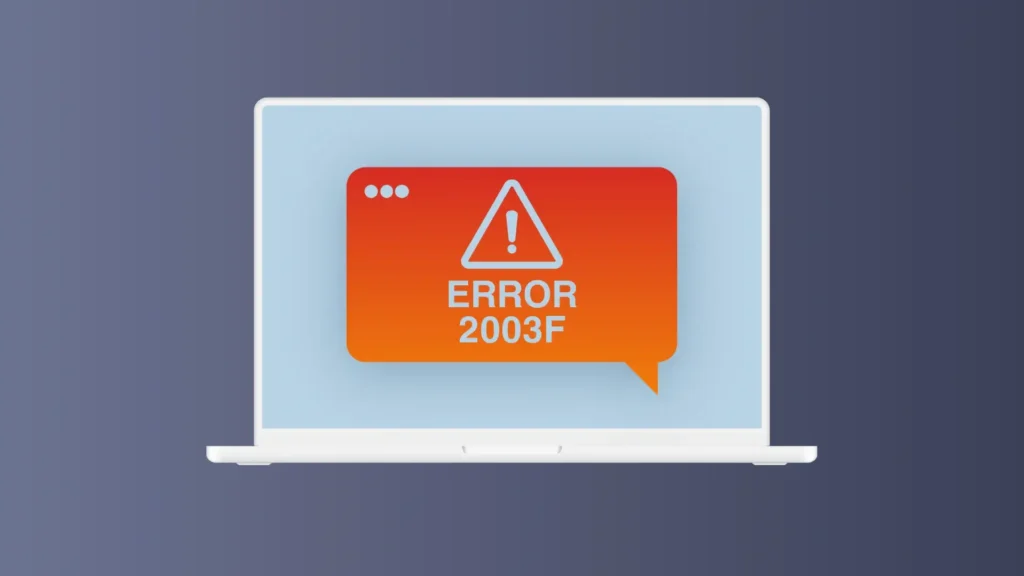
Die Behebung dieser Störungen ist der Schlüssel zur Behebung des Fehlers und zur erfolgreichen Neuinstallation Ihres Betriebssystems.
Häufige Ursachen für den Mac-Startfehler
Für den Fehler 2003F gibt es mehrere häufige Ursachen, die in erster Linie mit Problemen bei der Internetverbindung zusammenhängen:
- Instabile Internetverbindung: Eine schwache oder zeitweilige Verbindung kann Ihren Mac daran hindern, die erforderlichen Dateien von den Servern von Apple herunterzuladen.
- WLAN-Probleme: Probleme mit dem WLAN-Adapter Ihres Mac oder falsche WLAN-Einstellungen können den Wiederherstellungsprozess unterbrechen.
- Routerprobleme: Manchmal blockiert oder begrenzt der Router die Verbindung zu den Servern von Apple aufgrund einer Fehlkonfiguration oder von Firmware-Problemen.
- ISP-Probleme: Gelegentlich kann das Problem bei Ihrem ISP liegen, entweder aufgrund niedriger Geschwindigkeiten oder einer hohen Netzwerküberlastung.
- Falsche Netzwerkeinstellungen: Wenn Ihre Netzwerkeinstellungen nicht richtig konfiguriert sind, kann Ihr Mac möglicherweise keine stabile Verbindung mit den erforderlichen Servern herstellen.
Beheben Sie jedes dieser potenziellen Probleme, um eine stabile und zuverlässige Internetverbindung sicherzustellen, bevor Sie eine macOS-Installation über die Internetwiederherstellung starten.
Wenn Sie Informationen zu zusätzlichen Fehlercodes suchen, die von macOS verwendet werden, finden Sie in unserem Handbuch viele weitere Mac-Fehlermeldungen sowie deren Bedeutungen und Ursachen.
Schritt-für-Schritt-Anleitung zur Behebung des Mac-Fehlers 2003F
1. Überprüfen Sie sofort Ihre Internetverbindung
Einer der Hauptauslöser für den Fehler 2003F im macOS-Internetwiederherstellungsmodus ist eine schlechte oder instabile Internetverbindung. Bevor Sie mit komplexeren Schritten zur Fehlerbehebung fortfahren, ist Folgendes ratsam:
- Wechseln Sie zu einer kabelgebundenen Verbindung, wenn Sie WLAN verwenden. Dies kann eine stabilere und schnellere Internetverbindung bieten.
- Starten Sie Ihren Router neu, um Ihre Internetverbindung zu aktualisieren. Manchmal können Verbindungsprobleme durch einfaches Zurücksetzen Ihrer Netzwerkgeräte behoben werden.
- Prüfen Sie bei Ihrem Internetdienstanbieter, ob es in Ihrer Gegend zu Ausfällen oder Dienstunterbrechungen kommt.
Diese einfachen Schritte können das Problem manchmal beheben, ohne dass weitere Fehlerbehebungsmaßnahmen erforderlich sind.
2. Greifen Sie mit den richtigen Methoden auf den Mac-Wiederherstellungsmodus zu
Der korrekte Start des Wiederherstellungsmodus ist entscheidend für die Behebung des Fehlers 2003F auf Ihrem Mac. Der Vorgang variiert leicht, je nachdem, ob Sie einen Intel-basierten Mac oder einen Mac mit Apple Silicon haben.
- Für einen Intel-basierten Mac: Starten Sie Ihren Mac neu und halten Sie sofort die Tasten
Command + Rgedrückt, bis das Apple-Logo erscheint. - Für einen Apple Silicon Mac: Fahren Sie Ihren Computer herunter, halten Sie die Einschalttaste gedrückt, bis „Startoptionen werden geladen“ angezeigt wird, wählen Sie dann
Optionsund anschließendContinue.
Wenn Sie sicherstellen, dass Sie den Wiederherstellungsmodus richtig aufrufen, können Sie sicherstellen, dass die Systemprüfungen und -reparaturen korrekt durchgeführt werden.
3. Verwenden Sie das Festplatten-Dienstprogramm, um Ihre Festplatte zu reparieren
Wenn das Startvolume Ihres Mac beschädigt oder fehlerhaft ist, kann dies zum Fehler 2003F führen.
Das Reparieren der Festplatte mit dem Festplatten-Dienstprogramm im Wiederherstellungsmodus kann zur Lösung des Problems beitragen:
- Wählen Sie im Wiederherstellungsmodus
Disk Utilityaus und klicken Sie aufContinue. - Klicken Sie auf
Viewund wählen Sie dannShow All Devicesaus. - Wählen Sie in der Seitenleiste die Festplatte aus, die Sie reparieren möchten.
- Klicken Sie auf die Schaltfläche
First Aidund dannRun, um den Festplattenreparaturvorgang zu starten.
Folgen Sie den Anweisungen auf dem Bildschirm. Wenn das Festplatten-Dienstprogramm meldet, dass die Festplatte repariert wurde, können Sie die Internetwiederherstellung erneut versuchen.
4. Installieren Sie macOS mit einem bootfähigen USB-Installationsprogramm neu
Wenn der Fehler 2003F weiterhin besteht, kann das Erstellen eines bootfähigen USB-Installationslaufwerks zur Neuinstallation von macOS eine effektive Lösung sein:
- Laden Sie auf einem anderen Mac das macOS-Installationsprogramm aus dem App Store herunter.
- Verwenden Sie ein USB-Laufwerk mit mindestens 12 GB Speicherplatz. Formatieren Sie es mit
Disk UtilityfürmacOS Extended (Journaled). - Befolgen Sie die Anleitung von Apple, um mit Terminal ein bootfähiges Installationsprogramm zu erstellen.
- Nachdem das Installationslaufwerk erstellt wurde, schließen Sie es an Ihren Mac an, starten Sie ihn neu, während Sie die
Optiongedrückt halten, und wählen Sie das Laufwerk aus, von dem gebootet werden soll. - Folgen Sie den Anweisungen im macOS-Installationsprogramm, um die Installation abzuschließen.
Mit dieser Methode können Sie Probleme im Zusammenhang mit der Internetwiederherstellung umgehen und eine saubere Installation von macOS sicherstellen.
5. Setzen Sie PRAM und NVRAM auf Ihrem Mac zurück
Durch das Zurücksetzen von PRAM und NVRAM können Probleme im Zusammenhang mit unerwartetem Verhalten beim Start behoben werden, einschließlich des Fehlers 2003F:
- Fahren Sie Ihren Mac herunter und schalten Sie ihn dann wieder ein.
- Halten Sie sofort die Tasten
Option + Command + P + Retwa 20 Sekunden lang gedrückt. - Lassen Sie die Tasten los, nachdem das Apple-Logo zum zweiten Mal erscheint und verschwindet.
Nach dem Zurücksetzen wird Ihr Mac neu gestartet. Versuchen Sie, auf die macOS-Wiederherstellung zuzugreifen und das Betriebssystem erneut zu installieren.
Verwenden von SpyHunter zum Schutz Ihres Mac vor Verbindungsproblemen
Verbindungsprobleme wie diejenigen, die den Fehler 2003F auf dem Mac verursachen, können durch schädliche Dateien und Bedrohungen verursacht werden, die sich ohne Ihr Wissen auf Ihren Mac eingeschlichen haben.
SpyHunter ist eine leistungsstarke Anti-Malware-Anwendung, die eine aktive Schutzüberwachung gegen Bedrohungen in Echtzeit sowie eine erweiterte Scan-Engine enthält, die Malware finden und entfernen kann.
Sie können laden Sie SpyHunter hier herunter und den Anweisungen auf dem Bildschirm folgen, um es auf Ihrem Mac zu installieren.
Führen Sie nach der Installation die Anwendung aus und führen Sie über das Hauptmenü einen vollständigen Systemscan durch. Dadurch wird eine vollständige Liste aller Bedrohungen angezeigt, die möglicherweise auf Ihrem System vorhanden sind.

Verwenden Sie die Benutzeroberfläche der App, um automatisch sämtliche gefundene Malware oder unerwünschte Dateien zu entfernen und so das potenzielle Risiko des Auftretens des Fehlers 2003F oder ähnlicher Probleme auf Ihrem System zu minimieren.

Kann der Mac-Fehler 2003F zu Datenverlust führen?
Ja, das Auftreten des Mac-Fehlers 2003F kann möglicherweise zu Datenverlust führen.
Dieser Fehler tritt hauptsächlich bei Problemen mit der Internetwiederherstellung auf Macs auf, einem Zustand, in dem das System aufgrund von Problemen mit der lokalen Wiederherstellungspartition versucht, macOS neu zu installieren.
Wenn der Vorgang unterbrochen wird oder fehlschlägt (angezeigt durch den Fehlercode), kann dies Ihr System in einen instabilen Zustand versetzen, in dem auf Dateien nicht zugegriffen werden kann oder diese verloren gehen.
Um dieses Risiko zu mindern, müssen Sie unbedingt sicherstellen, dass Ihr Mac während des Wiederherstellungsvorgangs über eine stabile und stabile Internetverbindung verfügt.
Unterbrechungen können die Neuinstallation erschweren und zu Fehler 2003F und möglichem Datenverlust führen. Regelmäßige Backups sind ebenfalls wichtig, damit Daten wiederhergestellt werden können, falls sie beschädigt werden oder verloren gehen.
Tipps zum Vermeiden zukünftiger Mac-Startfehler
Um Startfehler auf dem Mac zu vermeiden, ist eine Kombination aus regelmäßigen Updates, sorgfältigen Installationspraktiken und proaktiver Fehlerbehebung erforderlich.
Durch die Einführung einer Wartungsroutine und die sorgfältige Überwachung der Quellen, aus denen Sie Anwendungen herunterladen, können Sie das Auftreten lästiger Startprobleme erheblich reduzieren.
Regelmäßige Updates und Wartungsmaßnahmen
Damit Ihr Mac reibungslos läuft und Fehler vermieden werden, müssen Sie ihn unbedingt auf dem neuesten Stand halten. Apple veröffentlicht regelmäßig Updates, die nicht nur neue Funktionen hinzufügen, sondern auch Fehler beheben und die Sicherheit verbessern.
Hier sind einige praktische Schritte, mit denen Sie die Gesundheit Ihres Macs erhalten können:
- Regelmäßig aktualisieren: Suchen Sie unter
System Settings > Software Updateund installieren Sie diese. Ignorieren Sie Aktualisierungen nicht, da sie für die Behebung von Schwachstellen und Fehlern, die zu Fehlern führen könnten, unerlässlich sind. - Bereinigen Sie Ihren Mac: Mit der Zeit können sich auf Ihrem Mac unnötige Dateien ansammeln, die Speicherplatz beanspruchen und die Leistung beeinträchtigen.
- Sichern Sie Ihre Daten: Nutzen Sie
Time Machineoder eine andere Backup-Lösung, um regelmäßig Backups Ihres Macs zu erstellen. So sind Ihre Daten im Fehlerfall geschützt und Sie können bei Bedarf frühere Versionen Ihrer Dateien wiederherstellen. -
Only install trusted software:Laden Sie Apps ausschließlich aus dem Mac App Store oder von seriösen Entwicklern herunter. Dadurch minimieren Sie das Risiko, schädliche oder fehlerhafte Software zu installieren, die Startfehler verursachen kann.
Wenn Sie diese Tipps befolgen, können Sie sicherstellen, dass Ihr Mac zuverlässig und sicher bleibt und die üblichen Startfehler vermieden werden.
Regelmäßige Wartung verlängert nicht nur die Lebensdauer Ihres Geräts, sondern verbessert auch Ihr Benutzererlebnis insgesamt.
Häufig gestellte Fragen zum Mac-Fehler 2003F
Was ist der Mac-Fehler 2003F und warum tritt er auf?
Der Mac-Fehler 2003F tritt normalerweise beim Versuch auf, macOS über die Internetwiederherstellung neu zu installieren. Dieser Fehler weist darauf hin, dass der Computer keine stabile Verbindung zu den Servern von Apple herstellen kann.
Zu den häufigsten Ursachen zählen unzuverlässige Internetverbindungen, Probleme mit der WLAN-Stabilität oder Probleme, die ihren Ursprung beim Breitbanddienst selbst haben.
Ist der Mac-Fehler 2003F ein Zeichen für eine fehlerhafte Hardwarekomponente?
Der Fehler 2003F ist im Allgemeinen kein Hinweis auf eine fehlerhafte Hardwarekomponente. Er weist hauptsächlich auf Verbindungsprobleme während der Neuinstallation von macOS über die Internetwiederherstellung hin.
Sollte dieser Fehler trotz einer starken Netzwerkverbindung dauerhaft auftreten, ist es möglicherweise ratsam, mögliche Probleme mit der Hardware des Macs zu untersuchen oder professionelle Diagnosedienste in Anspruch zu nehmen, um zugrunde liegende Probleme auszuschließen.