Sourcetree Mac deinstallieren (Vollständige Anleitung)
Denken Sie darüber nach, Sourcetree von Ihrem Mac zu deinstallieren?
Egal, ob Sie Ihre Entwicklungstools rationalisieren oder auf ein neues Versionskontrollsystem umsteigen möchten, dieses Handbuch hilft Ihnen beim Entfernen von Sourcetree und allen zugehörigen Dateien.
Befolgen Sie diese einfachen Schritte, um sicherzustellen, dass Ihr Mac sauber und optimiert bleibt, sodass Sie Ihren Entwicklungsworkflow effizient aufrechterhalten oder verbessern können.
Lass uns anfangen!
Gründe, Sourcetree von Ihrem MacOS zu entfernen
Die Deinstallation von Sourcetree von Ihrem Mac kann verschiedene praktische Überlegungen erfordern, die jeweils auf Ihre individuellen Entwicklungsanforderungen oder Systemeinstellungen zugeschnitten sind.
Hier sind einige häufige Gründe, warum Entwickler sich für die Entfernung von Sourcetree entscheiden:
- Leistungsprobleme: Die App kann Ihr System manchmal verlangsamen, insbesondere wenn Sie große Repositories oder mehrere Projekte verwalten.
- Wechsel zu einem neuen Tool: Da zahlreiche Git-Clients verfügbar sind, finden Sie möglicherweise ein anderes Tool, das besser zu Ihrem Arbeitsablauf passt.
- Vereinfachen Ihres Entwicklungs-Setups: Wenn Sie zu einem minimalistischeren Setup übergehen oder lieber die Befehlszeile zur Versionskontrolle verwenden.
- Redundanz und mangelnde Nutzung: Wenn Sourcetree nicht mehr häufig verwendet wird, nimmt es möglicherweise wertvollen Speicherplatz ein, den andere Anwendungen besser nutzen könnten.
- Technische Probleme oder Fehler: Auch anhaltende Fehler oder Kompatibilitätsprobleme mit den neuesten macOS-Updates können zur Entfernung von Sourcetree führen.
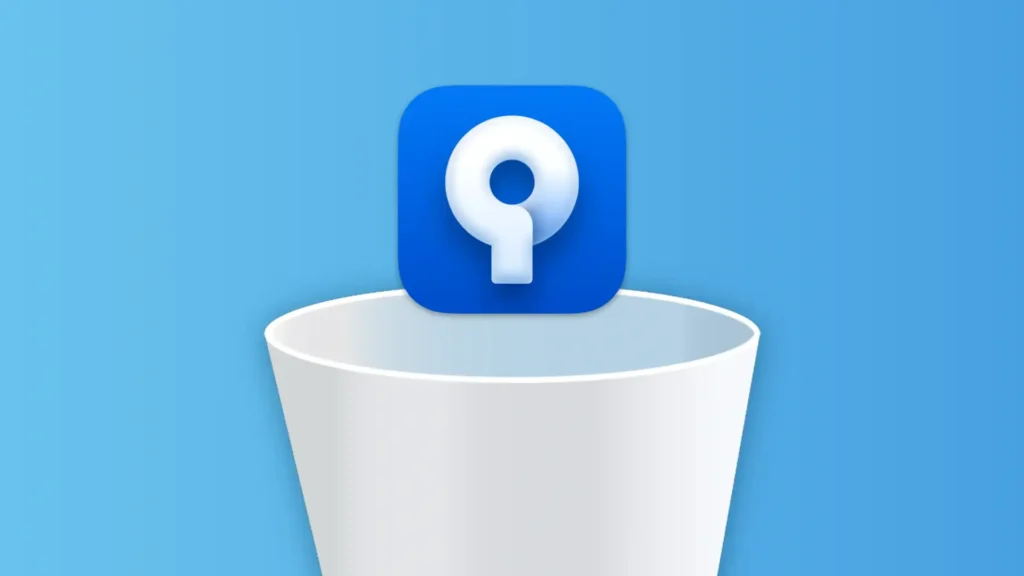
Das Verständnis dieser Gründe kann Ihnen bei der Entscheidung helfen, ob Sie Sourcetree behalten oder entfernen möchten. So stellen Sie sicher, dass Ihre Entwicklungstools genau Ihren Anforderungen entsprechen und positiv zu Ihrer Produktivität beitragen.
Deinstallieren Sie Sourcetree auf dem Mac vollständig mit SpyHunter
Um Sourcetree umfassend von Ihrem Mac zu entfernen, nutzen Sie die App-Deinstallationsfunktion in SpyHunter und stellen Sie sicher, dass keine Überreste zurückbleiben.
So verwenden Sie SpyHunter, um Sourcetree vollständig zu deinstallieren:
- Laden Sie SpyHunter hier herunter und folgen Sie den Anweisungen, um das Programm auf Ihrem Gerät zu installieren.
- Öffnen Sie SpyHunter und navigieren Sie zur Registerkarte App Uninstaller. Diese Aktion startet automatisch einen Scan aller installierten Anwendungen und der zugehörigen Entitäten.
- Suchen Sie in der Liste der Anwendungen nach Sourcetree. Überprüfen Sie es und alle zugehörigen Entitäten, die SpyHunter identifiziert hat, um eine gründliche Bereinigung sicherzustellen.
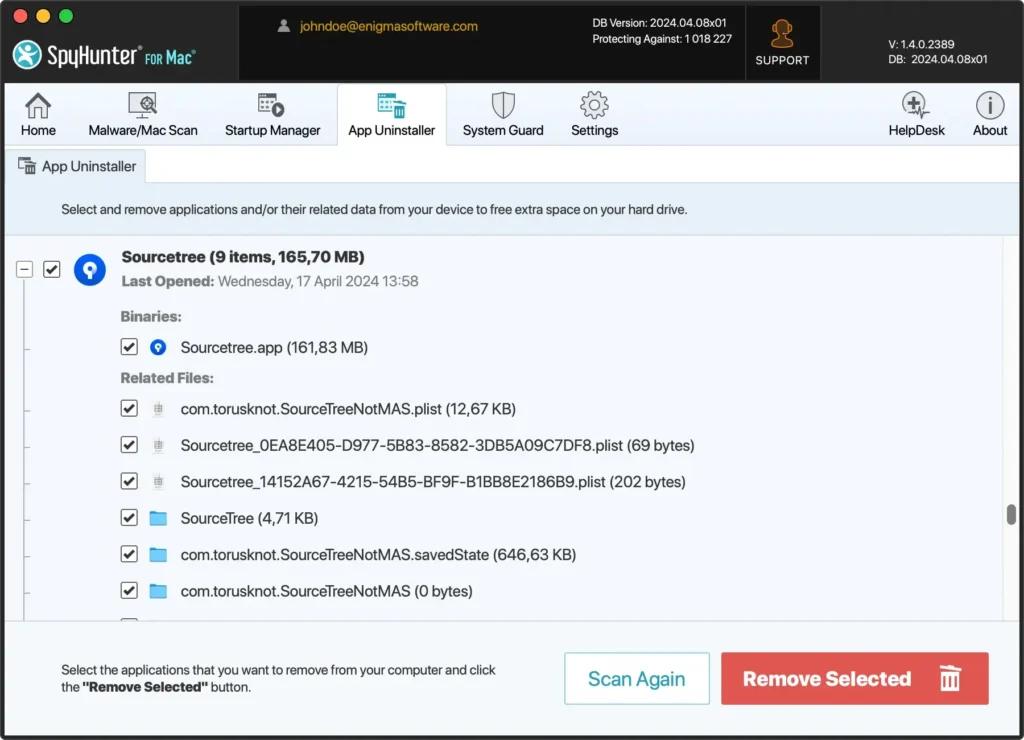
- Nachdem Sie Sourcetree und die zugehörigen Dateien ausgewählt haben, deinstallieren Sie sie, indem Sie den Anweisungen auf dem Bildschirm von SpyHunter folgen. Dieser Vorgang entfernt Sourcetree vollständig von Ihrem System.
- Nach der Deinstallation wird empfohlen, das Gerät neu zu starten, um den Entfernungsvorgang abzuschließen.
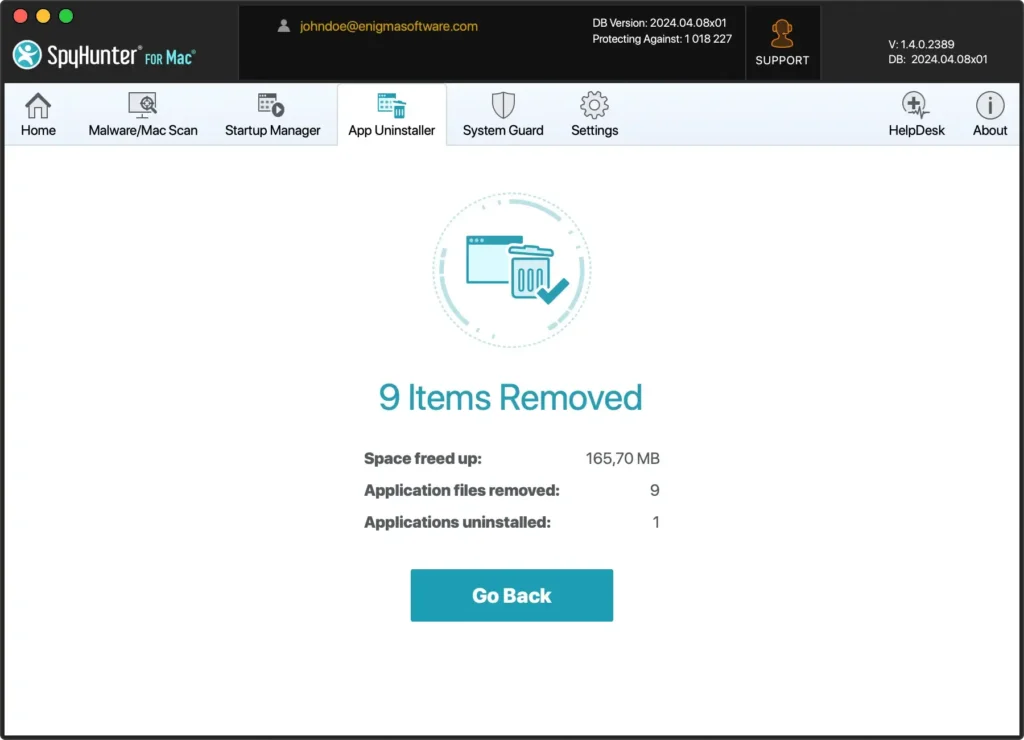
Die Verwendung der App-Deinstallationsfunktion von SpyHunter vereinfacht das Entfernen von Sourcetree und stellt sicher, dass alle Komponenten effektiv von Ihrem Computer entfernt werden.
Diese Methode ist für Benutzer von Vorteil, die nach einer unkomplizierten Lösung suchen, um die Sauberkeit und Leistung ihres Dateisystems aufrechtzuerhalten.
Sourcetree auf dem Mac manuell deinstallieren
Durch die manuelle Deinstallation von Sourcetree von Ihrem macOS wird sichergestellt, dass die Anwendung und die zugehörigen Ordner vollständig entfernt werden, wodurch Speicherplatz freigegeben und möglicherweise Leistungsprobleme behoben werden.
Befolgen Sie diese Schritte für eine gründliche manuelle Deinstallation:
Schritt 1: Beenden Sie die Sourcetree-App
Stellen Sie vor der Deinstallation sicher, dass Sourcetree nicht ausgeführt wird.
Öffnen Sie Sourcetree. Klicken Sie in der oberen Menüleiste auf Sourcetree und wählen Sie dann Quit Sourcetree, um die Anwendung zu schließen.
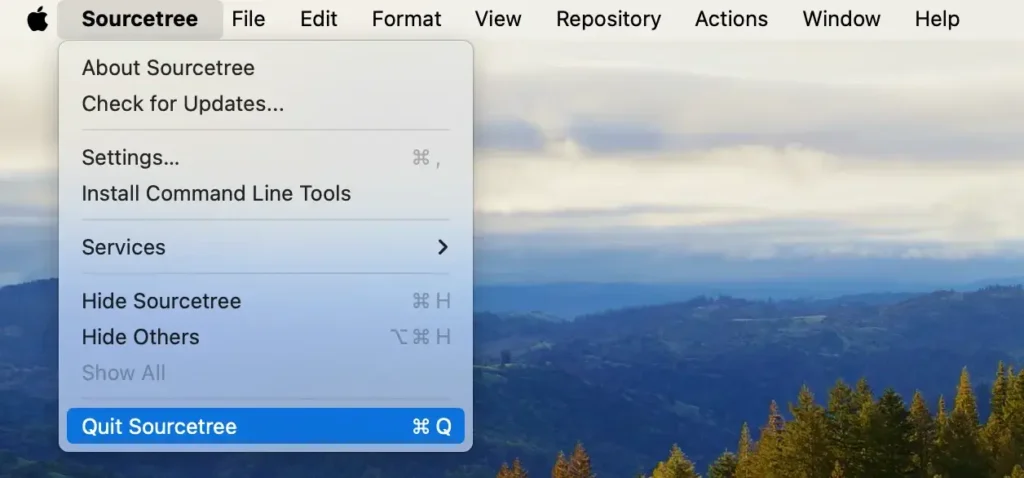
Wenn das Programm nicht reagiert, müssen Sie es zwangsweise beenden. Öffnen Sie Activity Monitor über Applications > Utilities und geben Sie „Sourcetree“ in die Suchleiste ein, um aktive Prozesse zu finden.
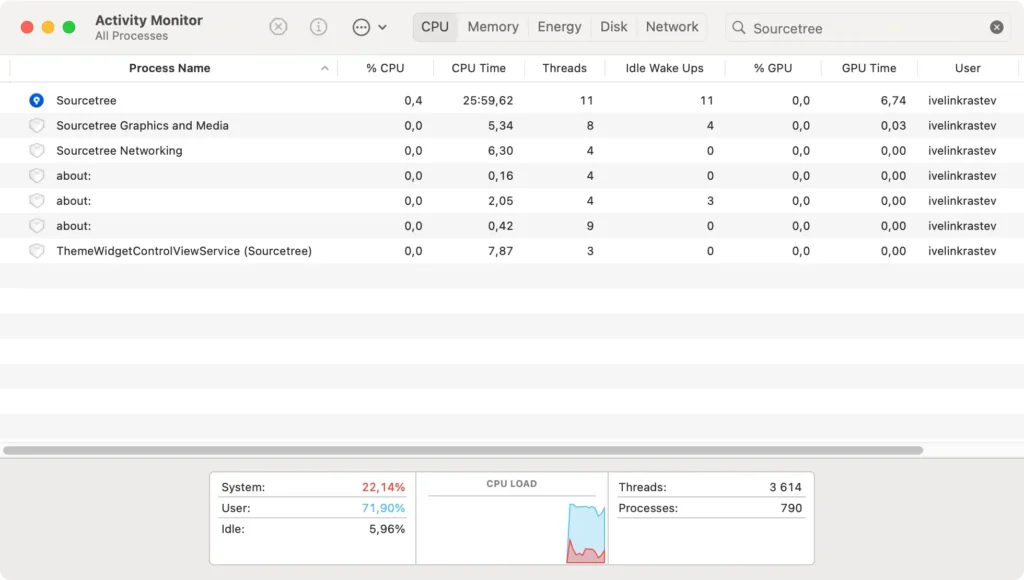
Wenn Sie welche finden, wählen Sie sie aus und klicken Sie oben links im Fenster auf die Schaltfläche [X]. Klicken Sie anschließend auf Force Quit um sie vollständig zu schließen.
Schritt 2: Entfernen Sie die Sourcetree-Anwendung
Nachdem Sie sichergestellt haben, dass die App nicht ausgeführt wird, entfernen Sie sie von Ihrem System:
- Öffnen Sie den Finder und gehen Sie zum Ordner
Applications. - Blättern Sie durch die Anwendungsliste oder verwenden Sie die Suchleiste oben rechts im Fenster, um Sourcetree zu finden.
- Ziehen Sie die Anwendung in den Papierkorb oder klicken Sie mit der rechten Maustaste auf das Sourcetree-Symbol und wählen Sie im Kontextmenü
Move to Trashaus.
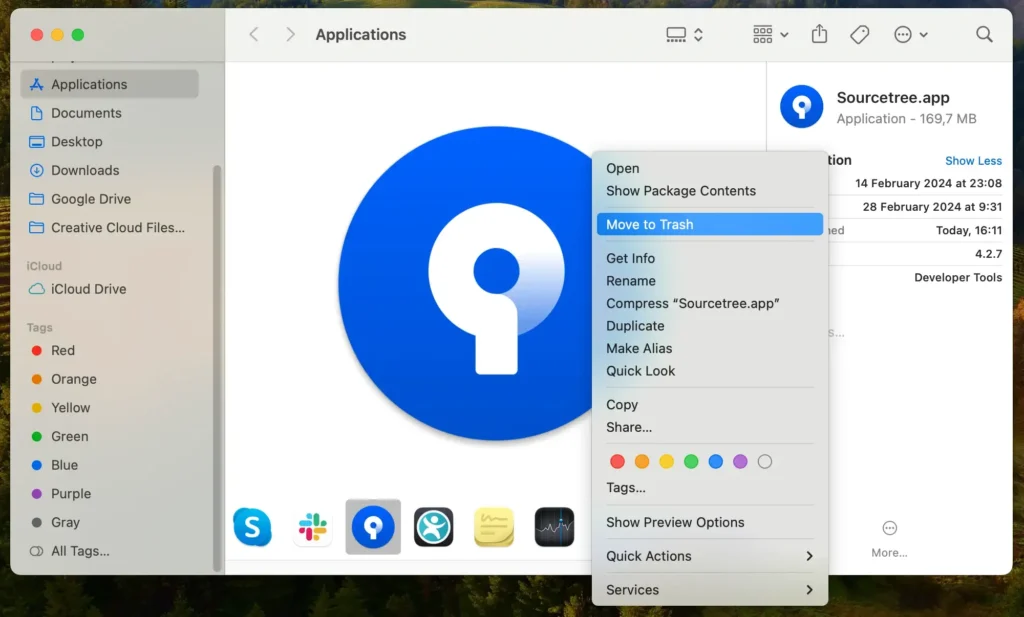
Schritt 3: Löschen Sie Dateien und Ordner im Zusammenhang mit Sourcetree
Um die Deinstallation abzuschließen, entfernen Sie sämtliche Rückstände:
- Öffnen Sie den Finder erneut, klicken Sie in der Menüleiste auf
Gound wählen Sie dann im Dropdown-MenüGo to Folderaus. - Geben Sie die Pfade ein und löschen Sie alle mit dem Sourcetree in Zusammenhang stehenden Elemente:
~/Library/Application Support/Sourcetree/~/Library/Preferences/com.torusknot.SourceTreeNotMAS.plist~/Library/Caches/com.torusknot.SourceTreeNotMAS/~/Library/Logs/com.torusknot.SourceTreeNotMAS/
- Klicken Sie mit der rechten Maustaste auf das Papierkorbsymbol im Dock und wählen Sie
Empty Trashum diese Elemente dauerhaft zu löschen.
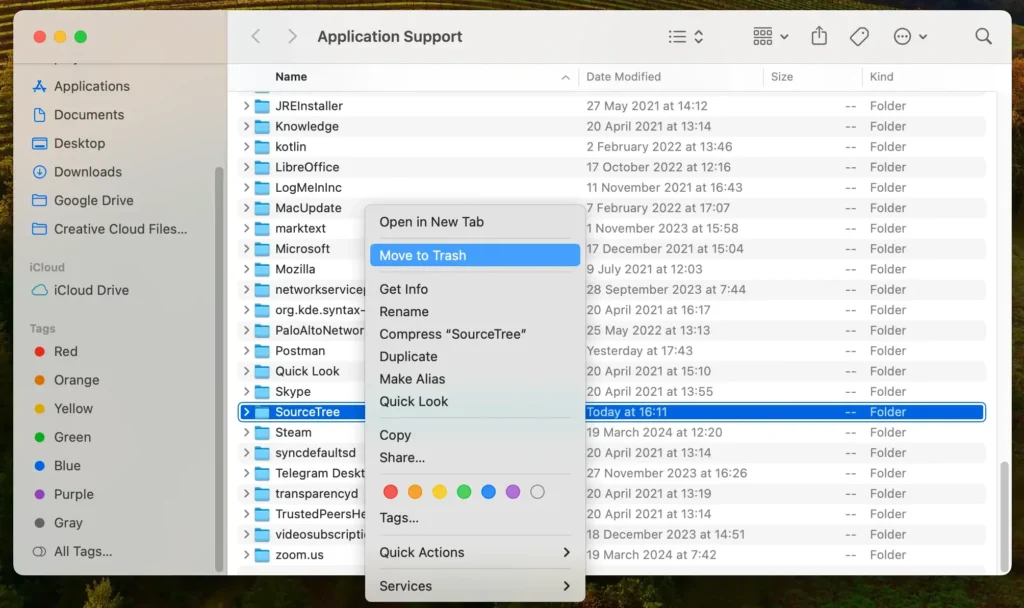
Mit diesen Schritten deinstallieren Sie Sourcetree effektiv von Ihrem Mac, einschließlich der Anwendung und aller zugehörigen Dateien und Ordner.
Abschluss
Herzlichen Glückwunsch, Sie haben Sourcetree erfolgreich von Ihrem Mac deinstalliert!
Durch das Entfernen dieser Anwendung und der zugehörigen Dateien haben Sie einen wichtigen Schritt zur Optimierung der Systemleistung und zur Entrümpelung Ihres digitalen Arbeitsplatzes unternommen.
Weitere Einblicke und Tipps zur effektiven Verwaltung Ihrer Anwendungen finden Sie in unserem umfassenden Beitrag zur Deinstallation eines Mac-Programms. Dieser kann Ihnen außerdem dabei helfen, ein effizientes und sicheres System aufrechtzuerhalten.
Vielen Dank, dass Sie dieser Anleitung gefolgt sind. Hoffentlich verlaufen Ihre Entwicklungsbemühungen mit Ihrem neu organisierten Setup reibungslos und produktiv.

