Comment désinstaller Sourcetree sur Mac (Guide complet)
Envisagez-vous de désinstaller Sourcetree de votre Mac ?
Que vous souhaitiez rationaliser vos outils de développement ou passer à un nouveau système de contrôle de version, ce guide vous aidera à supprimer Sourcetree et tous ses fichiers associés.
Suivez ces étapes simples pour vous assurer que votre Mac reste propre et optimisé, vous permettant ainsi de maintenir ou d’améliorer efficacement votre flux de travail de développement.
Commençons!
Raisons de supprimer Sourcetree de votre MacOS
La désinstallation de Sourcetree de votre Mac peut être motivée par diverses considérations pratiques, chacune adaptée à vos besoins de développement uniques ou à vos préférences système.
Voici quelques raisons courantes pour lesquelles les développeurs choisissent de supprimer Sourcetree :
- Problèmes de performances : l’application peut parfois ralentir votre système, surtout si vous gérez de grands référentiels ou plusieurs projets.
- Passer à un nouvel outil : avec de nombreux clients Git disponibles, vous trouverez peut-être un autre outil qui correspond mieux à votre flux de travail.
- Simplifier votre configuration de développement : si vous évoluez vers une configuration plus minimaliste ou si vous préférez utiliser la ligne de commande pour le contrôle de version.
- Redondance et manque d’utilisation : si Sourcetree n’est plus utilisé fréquemment, il peut occuper un espace précieux que d’autres applications pourraient mieux utiliser.
- Problèmes techniques ou bugs : des bugs persistants ou des problèmes de compatibilité avec les dernières mises à jour de macOS peuvent également entraîner la suppression de Sourcetree.
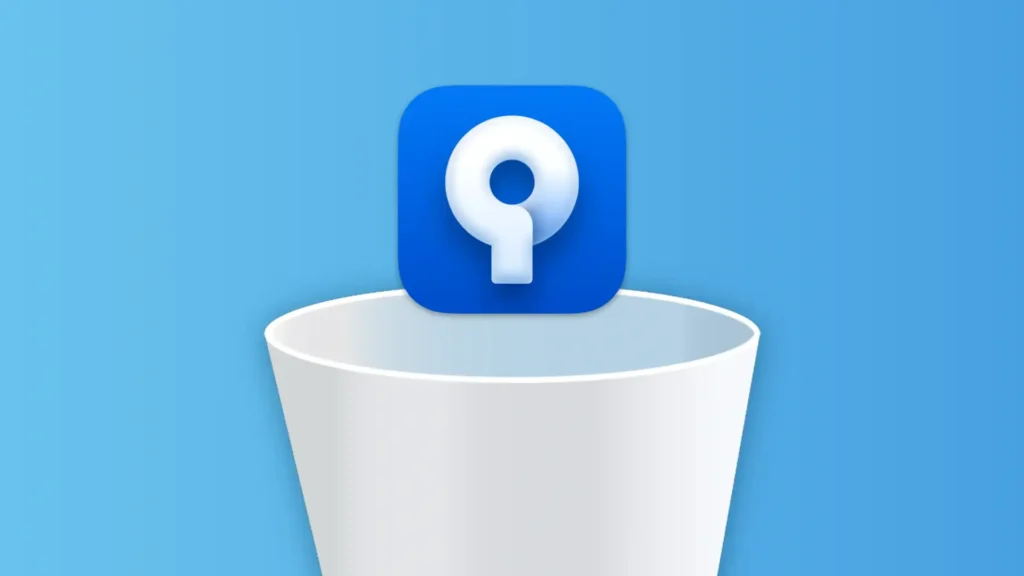
Comprendre ces raisons peut vous aider à décider de conserver Sourcetree ou de le supprimer, en garantissant que vos outils de développement correspondent étroitement à vos besoins et contribuent positivement à votre productivité.
Désinstallez complètement Sourcetree sur Mac à l’aide de SpyHunter
Pour une suppression complète de Sourcetree de votre Mac, l’utilisation de la fonctionnalité App Uninstaller de SpyHunter garantit qu’aucun reste n’est laissé pour compte.
Voici comment utiliser SpyHunter pour désinstaller complètement Sourcetree :
- Téléchargez SpyHunter à partir d'ici et suivez les instructions pour installer le programme sur votre appareil.
- Ouvrez SpyHunter et accédez à l’onglet App Uninstaller. Cette action lancera automatiquement une analyse de toutes les applications installées et de leurs entités associées.
- Dans la liste des applications, recherchez Sourcetree. Vérifiez-le ainsi que toutes les entités associées identifiées par SpyHunter pour garantir un nettoyage approfondi.
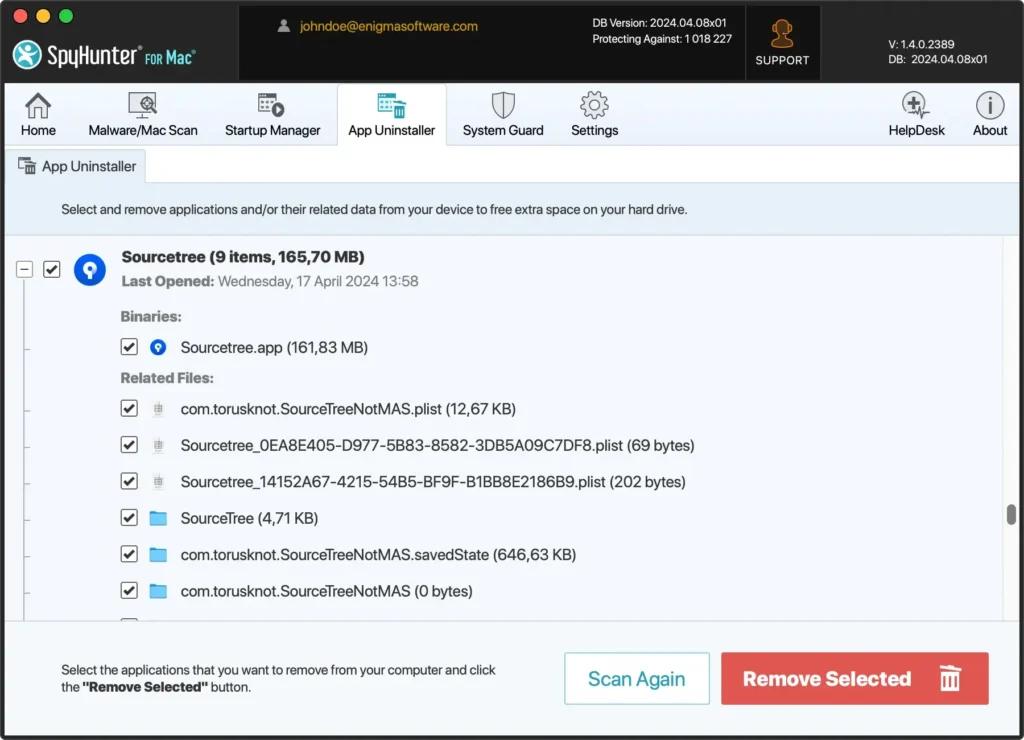
- Une fois Sourcetree et ses fichiers associés sélectionnés, procédez à leur désinstallation en suivant les invites à l’écran fournies par SpyHunter. Ce processus supprimera entièrement Sourcetree de votre système.
- Après la désinstallation, il est recommandé de redémarrer votre appareil pour finaliser le processus de suppression.
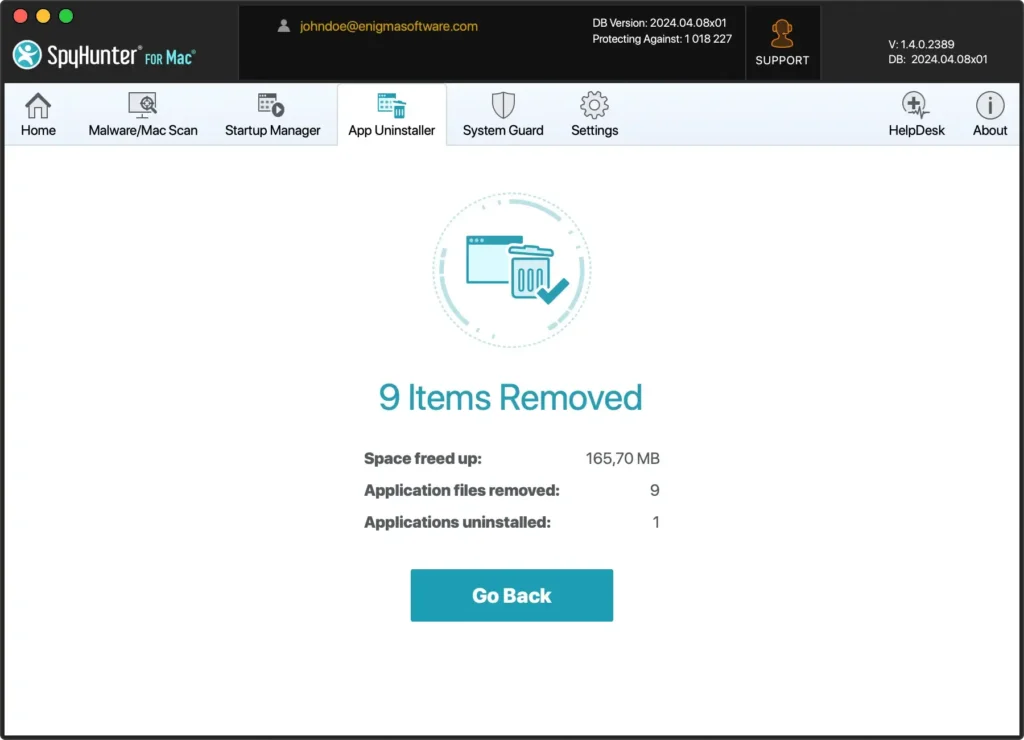
L’utilisation de la fonctionnalité App Uninstaller de SpyHunter simplifie la suppression de Sourcetree, garantissant que tous les composants sont efficacement éradiqués de votre ordinateur.
Cette méthode profite aux utilisateurs qui recherchent une solution simple pour maintenir la propreté et les performances de leur système de fichiers.
Désinstaller manuellement Sourcetree sur Mac
La désinstallation manuelle de Sourcetree de votre macOS garantit que l’application et ses dossiers associés sont entièrement supprimés, libérant ainsi de l’espace et résolvant potentiellement les problèmes de performances.
Suivez ces étapes pour une désinstallation manuelle approfondie :
Étape 1 : Quittez l’application Sourcetree
Avant de désinstaller, assurez-vous que Sourcetree n’est pas en cours d’exécution.
Arbre source ouvert. Dans la barre de menu supérieure, cliquez sur Sourcetree, puis sélectionnez Quit Sourcetree pour fermer l’application.
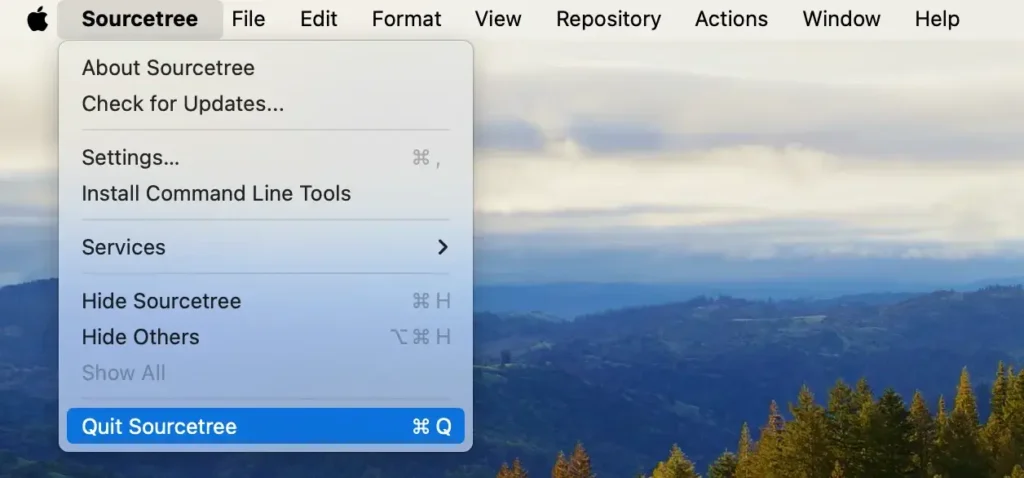
Si le programme ne répond pas, vous devez forcer sa fermeture. Ouvrez Activity Monitor depuis Applications > Utilities et tapez « Sourcetree » dans la barre de recherche pour localiser les processus actifs.
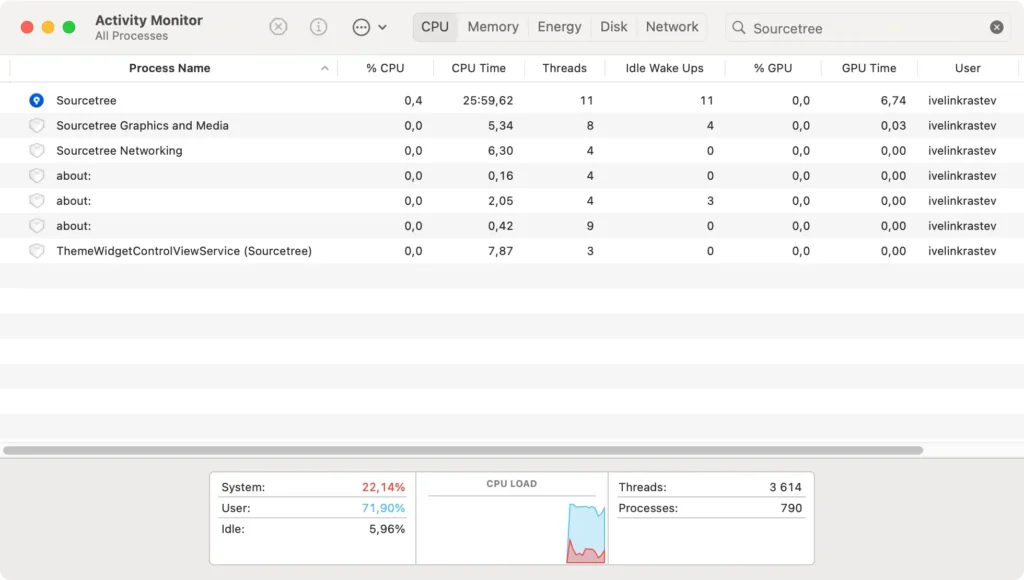
Si vous en trouvez, sélectionnez-les et cliquez sur le bouton [X] en haut à gauche de la fenêtre, puis cliquez sur Force Quit pour les fermer complètement.
Étape 2 : Supprimez l’application Sourcetree
Après vous être assuré que l’application n’est pas en cours d’exécution, supprimez-la de votre système :
- Ouvrez le Finder et accédez au dossier
Applications. - Faites défiler la liste des applications ou utilisez la barre de recherche en haut à droite de la fenêtre pour localiser Sourcetree.
- Faites glisser l’application vers la corbeille ou cliquez avec le bouton droit sur l’icône Sourcetree et sélectionnez
Move to Trashdans le menu contextuel.
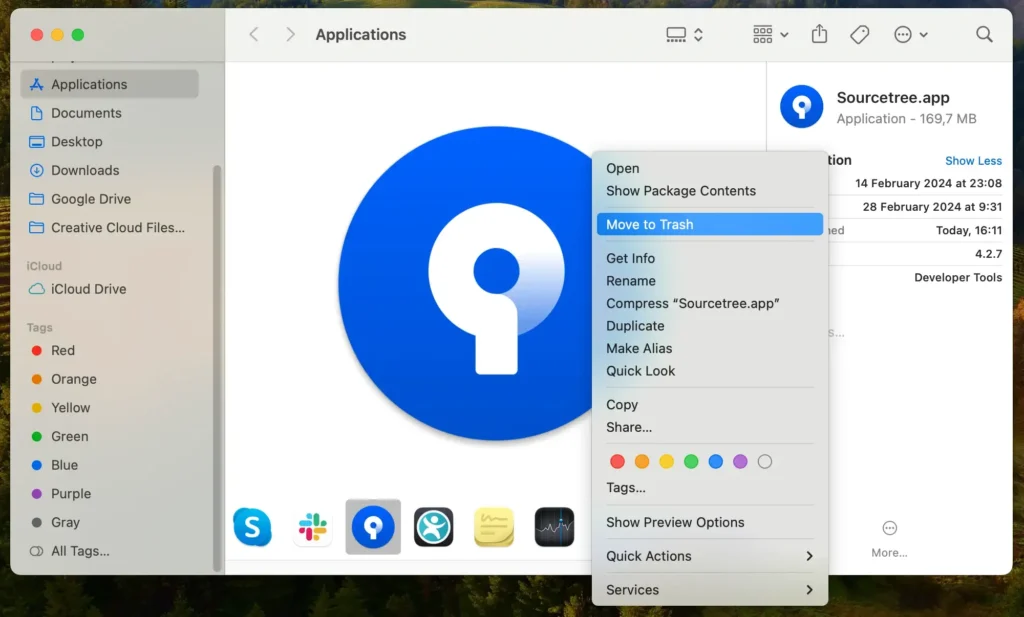
Étape 3 : Supprimer les fichiers et dossiers liés à Sourcetree
Pour terminer la désinstallation, supprimez tous les résidus :
- Ouvrez à nouveau le Finder, cliquez sur
Godans la barre de menu, puis sélectionnezGo to Folderdans le menu déroulant. - Entrez les chemins et supprimez chaque élément lié à Sourcetree :
~/Library/Application Support/Sourcetree/~/Library/Preferences/com.torusknot.SourceTreeNotMAS.plist~/Library/Caches/com.torusknot.SourceTreeNotMAS/~/Library/Logs/com.torusknot.SourceTreeNotMAS/
- Cliquez avec le bouton droit sur l’icône de la corbeille dans le dock et sélectionnez
Empty Trashpour supprimer définitivement ces entités.
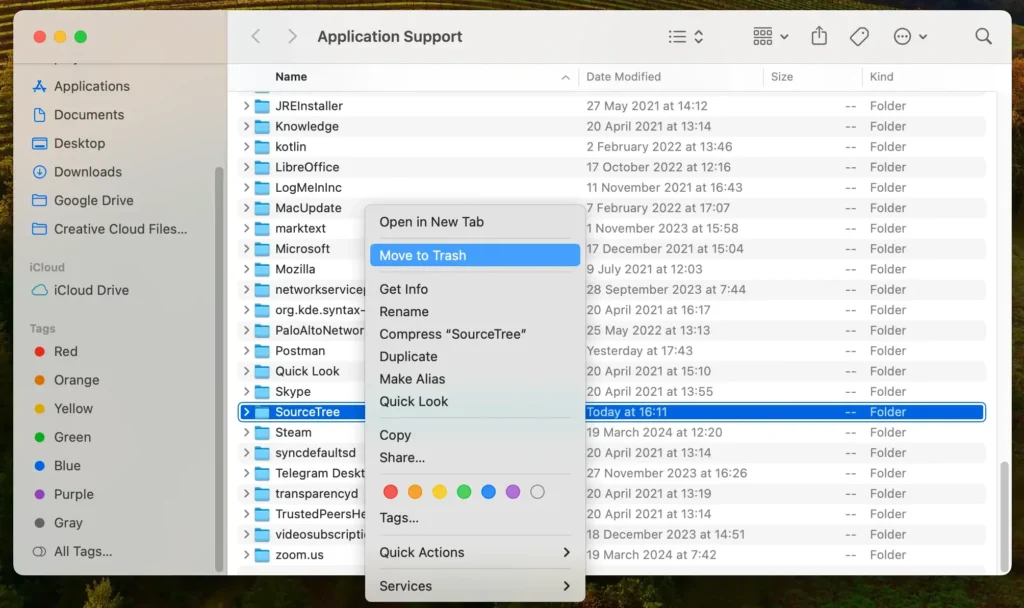
Ces étapes désinstalleront efficacement Sourcetree de votre Mac, y compris l’application et tous les fichiers et dossiers associés.
Conclusion
Félicitations, vous avez désinstallé avec succès Sourcetree de votre Mac !
En supprimant cette application et ses fichiers associés, vous avez franchi une étape essentielle vers l’optimisation des performances de votre système et le désencombrement de votre espace de travail numérique.
Pour plus d’informations et de conseils sur la gestion efficace de vos applications, notre article complet sur la désinstallation d’un programme Mac peut vous aider davantage à maintenir un système efficace et sécurisé.
Merci d’avoir suivi ce guide et que vos efforts de développement soient fluides et productifs avec votre nouvelle configuration organisée.

