So deinstallieren Sie eine Mac-Anwendung (Ultimate Guide)
Bevor wir eintauchen
Wenn Sie das Internet erkunden, ist es wichtig, dass Sie sich mit den richtigen Schutz-Tools ausstatten. SpyHunter wurde entwickelt, um die Sicherheit Ihres Computers zu verbessern.
So verbessern Sie noch heute Ihren Online-Schutz. Laden Sie SpyHunter für Mac hier herunter! Schützen Sie Ihr Gerät vor digitalen Bedrohungen und genießen Sie den Komfort und die Sicherheit einer sicheren Browserumgebung.

Möchten Sie schnell lernen, wie Sie Apps auf Ihrem Mac deinstallieren und sicherstellen, dass keine Dateien zurückbleiben? Du hast es. Von Drag-and-Drop bis hin zu umfassenderen Bereinigungen – unser Leitfaden entmystifiziert den Deinstallationsprozess und bietet Ihnen Sicherheit und einen Mac frei von unerwünschten Apps.
Entdecken Sie einfache, klare Methoden, um jedes Mal eine saubere Deinstallation zu erreichen.
Die zentralen Thesen
- Die ordnungsgemäße Deinstallation von Mac-Anwendungen ist von entscheidender Bedeutung, um alle zugehörigen Dateien und Ordner zu entfernen, Speicherplatz freizugeben, die Systemorganisation aufrechtzuerhalten und potenzielle Softwareprobleme oder Sicherheitslücken zu verhindern.
- Tools von Drittanbietern wie der App Uninstaller von SpyHunter bieten eine automatische und effiziente Methode zum Deinstallieren von Mac-Apps und sorgen durch das gründliche Löschen unerwünschter Restdateien für mehr Privatsphäre und Sicherheit.
- Manuelle Deinstallationsmethoden, darunter das Ziehen von Apps in den Papierkorb und die Verwendung von Launchpad und Finder, sind verfügbar, hinterlassen jedoch möglicherweise Restdateien.
Die Bedeutung einer ordnungsgemäßen Deinstallation
Wenn Sie Apps deinstallieren, besteht das Ziel nicht nur darin, das App-Symbol aus dem Blickfeld zu entfernen. Sie möchten jede Spur seiner Existenz von Ihrem Mac löschen. Warum? Denn die korrekte Deinstallation von Mac-Apps bedeutet:
- Entfernen aller zugehörigen Dateien und Ordner
- Speicherplatz freigeben
- Für einen sauberen und organisierten Mac sorgen
- Verhinderung potenzieller Systemprobleme
Diese Optimierung der Systemleistung erleichtert die Installation und Ausführung von Apps, ohne Ihr System zu überladen, und sorgt so für ein reibungsloses Erlebnis mit anderen Apps.

Auf der anderen Seite kann eine nicht ordnungsgemäße Deinstallation von Mac-Apps dazu führen, dass zugehörige Dateien und Ordner zurückbleiben, die Speicherplatz beanspruchen und Ihren Mac möglicherweise verlangsamen.
Veraltete Apps, die nicht deinstalliert werden, können ein Sicherheitsrisiko darstellen, wenn sie nicht aktualisiert werden, um Sicherheitslücken zu schließen. Unabhängig davon, ob Sie die einfache Deinstallation per „Zum Papierkorb ziehen“ oder eine fortgeschrittenere Methode wie das Terminal verwenden, besteht das Ziel immer darin, die App vollständig zu deinstallieren.
Deinstallieren Sie Anwendungen automatisch mit SpyHunter
Die manuelle Deinstallation von Anwendungen kann zwar effektiv sein, kann aber auch zeitaufwändig und mühsam sein. Mit Tools von Drittanbietern wie dem App Uninstaller von SpyHunter können Sie Apps sofort entfernen.
SpyHunter ist eine führende Anti-Malware-Lösung mit einem App-Deinstallationstool. Es wurde entwickelt, um Ihnen das Leben zu vereinfachen, indem es Ihnen die einfache Anzeige und Verwaltung Ihrer Anwendungen ermöglicht und die Deinstallation von Programmen zum Kinderspiel macht.
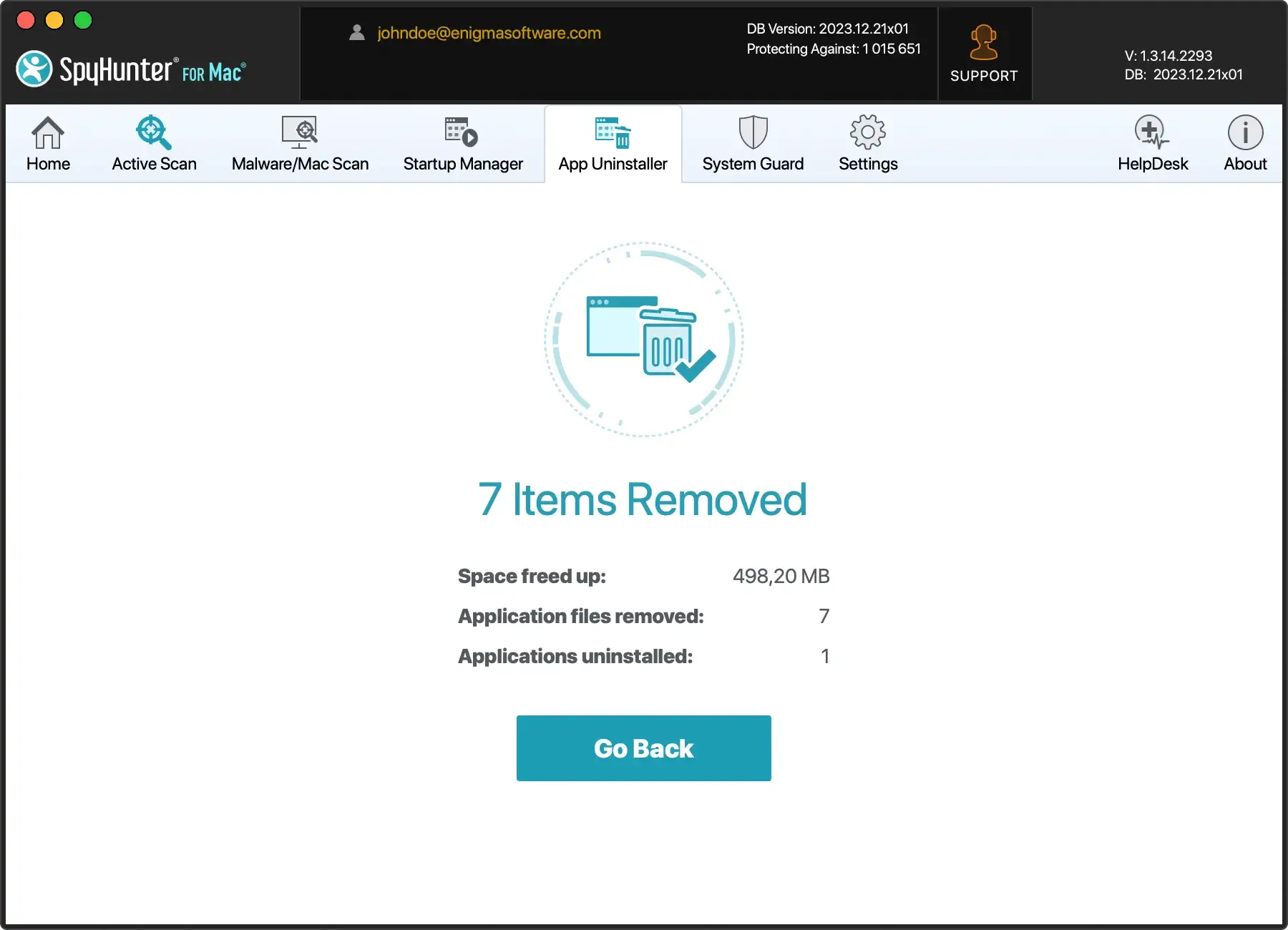
Die App sorgt für mehr Privatsphäre und Sicherheit für Mac-Benutzer, indem sie versteckte oder übrig gebliebene Dateien sorgfältig löscht und unerwünschte Anwendungen gründlich deinstalliert.
- Laden Sie SpyHunter hier kostenlos herunter und befolgen Sie die Installationsanweisungen.
- Klicken Sie auf die Registerkarte App-Deinstallationsprogramm. Dadurch wird ein automatischer Anwendungsscan gestartet.
- Wählen Sie eine App aus, die Sie löschen möchten.
- Befolgen Sie die Anweisungen von SpyHunter auf dem Bildschirm, um die App schnell und effektiv zu entfernen.
Methoden zum manuellen Entfernen von Apps
Wenn Sie eine praktische Kontrolle bevorzugen, bieten manuelle Deinstallationsmethoden einen direkten Ansatz zum Entfernen von Apps.

Zu diesen Methoden gehören das Ziehen von Apps in den Papierkorb, die Verwendung des Launchpads zum Löschen von Apps und die Finder-basierte Deinstallation. Jede Methode hat ihre eigenen Schritte und Einschränkungen, die wir in den folgenden Unterabschnitten untersuchen.
Anwendungen in den Papierkorb verschieben
Das Ziehen einer App auf das Papierkorbsymbol ist die einfachste Möglichkeit, Apps auf Ihrem Mac zu löschen. Es ist so einfach wie das Auswählen der App, die Sie löschen möchten, und das Drücken Command + Delete auf der Tastatur.
Aber seien Sie vorsichtig. Diese scheinbar einfache Methode hat ihre Grenzen. Während die Haupt-App entfernt wird, werden möglicherweise nicht alle zugehörigen Dateien und Ordner entfernt, sodass die App nicht vollständig deinstalliert wird.
Nachdem Sie eine App in den Papierkorb gezogen haben, müssen Sie diesen leeren, um den Deinstallationsvorgang abzuschließen. Klicken Sie mit der rechten Maustaste auf das Papierkorbsymbol und wählen Sie Empty Trash.
Seien Sie jedoch vorsichtig, denn das Löschen der falschen Dateien und Apps kann Ihr System instabil machen. Wenn Sie eine wichtige App versehentlich in den Papierkorb ziehen, können Sie sie schnell wiederherstellen. Ziehen Sie es einfach aus dem Papierkorb.
Deinstallieren Sie Programme mit Launchpad
Launchpad ist eine benutzerfreundliche Funktion von macOS, die eine effiziente Methode zum Entfernen von Apps bietet. Dies ist praktisch, um aus dem App Store heruntergeladene Apps zu löschen.
- Öffnen Sie Launchpad, indem Sie im Dock auf das Launchpad-Symbol klicken oder die Taste F4 verwenden.
- Suchen Sie die Anwendung, die Sie entfernen möchten. Sie können die Suchfunktion verwenden, wenn Sie viele Apps haben.
- Klicken und halten Sie das Symbol der App im Launchpad oder drücken Sie die Wahltaste, bis die App wackelt und in der oberen linken Ecke eine Schaltfläche „X“ angezeigt wird. Nur die Mac App Store-Programme verfügen über eine Schaltfläche „X“ in der Menüleiste.
- Klicken Sie auf die Schaltfläche „Löschen“ neben dem App-Symbol, um die Anwendung zu entfernen. Bestätigen Sie den Löschvorgang, wenn Sie dazu aufgefordert werden.
Für das Löschen von Apps gelten für Launchpad keine besonderen Einschränkungen, aber manchmal werden gelöschte Apps auch nach dem Löschen weiterhin im Launchpad angezeigt.
Apps über den Finder deinstallieren
Finder ist ein weiteres Tool, mit dem Sie Apps auf dem Mac deinstallieren können. Um dies zu tun:
- Öffnen Sie ein neues
FinderFenster und navigieren Sie zum OrdnerApplications. - Wählen Sie dann die App aus, die Sie löschen möchten.
- Klicken Sie mit der rechten Maustaste darauf und wählen Sie die Option
Move to Trashoder drücken SieCommand + Delete, um es in den Papierkorb zu verschieben.

Mit dieser Methode können Sie Apps manuell deinstallieren und sind besonders nützlich, wenn Sie mehrere Apps gleichzeitig deinstallieren möchten.
Wie bei anderen manuellen Methoden kann es jedoch auch beim Entfernen von Apps über ein Finder-Fenster dazu kommen, dass Restdateien und Fragmente zurückbleiben. Diese Reste können die vollständige Entfernung der App von Ihrem Mac behindern.
Nach der Deinstallation ist eine anschließende Bereinigung unerlässlich, worauf wir später in diesem Blogbeitrag eingehen werden.
Erweiterte Techniken zum Löschen von Apps
Für technisch versiertere Benutzer bieten erweiterte Deinstallationsmethoden eine umfassendere Kontrolle über den Deinstallationsprozess. Zu diesen Techniken gehören die Verwendung von Terminalbefehlen und die Verwaltung nativer Deinstallationsprogramme.
Sie gehen über das bloße Löschen der Hauptprogrammdateien hinaus und umfassen das Identifizieren und Entfernen aller mit dem Programm verbundenen Dateien und Verzeichnisse.
Lassen Sie uns in diese fortgeschrittenen Techniken eintauchen.
Löschen Sie Apps mit Terminalbefehlen
Terminalbefehle sind eine der fortgeschritteneren Möglichkeiten, Apps auf Ihrem Mac zu deinstallieren. Führen Sie die folgenden Schritte aus, bevor Sie mit der Eingabe von Befehlen beginnen:
- Sichern Sie Ihre wichtigen Daten.
- Überprüfen Sie die Genauigkeit Ihrer Befehle.
- Denken Sie daran, möglicherweise wichtige Systemdateien zu löschen.
- Verwenden Sie das Deinstallationsprogramm der App oder ein Deinstallationstool eines Drittanbieters wie SpyHunter, um unbeabsichtigte Folgen zu vermeiden.
Um Apps mit Terminal vollständig zu entfernen, führen Sie die folgenden Schritte aus:
- Öffnen Sie Terminal und geben Sie den folgenden Befehl ein
sudo rm -rf. - Ziehen Sie die Anwendung, die Sie deinstallieren möchten, per Drag-and-Drop aus dem Finder in das Terminalfenster, um die Genauigkeit sicherzustellen. Durch diese Aktion wird der Dateipfad der App automatisch in die Befehlszeile eingefügt.
- Drücken Sie die Eingabetaste, um den Befehl auszuführen. Das Terminal fordert Sie möglicherweise zur Eingabe Ihres Administratorkennworts auf. Geben Sie es ein, um mit der Deinstallation fortzufahren.
- Es empfiehlt sich, nach der Ausführung des Befehls zu überprüfen, ob die Anwendung entfernt wurde. Sie können dies tun, indem Sie den Ordner „Programme“ überprüfen und mit dem Finder nach allen verbleibenden zugehörigen Dateien suchen.
Während diese Methode zu höherer Effizienz, schnellerer Leistung und geringerem Ressourcenverbrauch führen kann, ist es wichtig, bei der Verwendung von Terminalbefehlen besondere Vorsichtsmaßnahmen zu treffen.
Verwalten nativer Deinstallationsprogramme
Einige Apps verfügen über ein integriertes Deinstallationsprogramm, das auch als natives Deinstallationsprogramm bezeichnet wird. Die Softwareentwickler stellen ihre eigenen Deinstallationsprogramme zur Verfügung, mit denen Benutzer die Software und die zugehörigen Dateien von ihrem System entfernen können.
Sie finden das native Deinstallationsprogramm normalerweise im Ordner „Programme“ im Finder auf Ihrem Mac.
Sie ermöglichen Ihnen, die mit einer App verknüpften Dateien und Daten auszuwählen, die Sie entfernen möchten. Wenn Sie also eine kontrollierte Deinstallationsmethode wünschen, kann die Verwaltung nativer Deinstallationsprogramme eine gute Option sein.
Umgang mit vorinstallierten und System-Apps
Vorinstallierte Apps sind die Software, die direkt mit Ihrem Mac geliefert wird, während System-Apps integrale Bestandteile von macOS sind, die dafür sorgen, dass Ihr Mac reibungslos läuft.
Die Deinstallation dieser Apps kann schwierig zu handhaben sein, insbesondere wenn Sie sie manuell von Ihrem Mac entfernen müssen.
Mit der Aktivitätsmonitor-App können Sie System-Apps auf Ihrem Mac identifizieren. Aber seien Sie vorsichtig. Das Entfernen von System-Apps kann zum Verlust persönlicher Daten, Sicherheitslücken und Anfälligkeit für Malware oder Spyware führen.
Daher ist es ratsam, vor der Deinstallation vorinstallierter Apps und System-Apps zweimal darüber nachzudenken.
Behebung häufiger Deinstallationsprobleme
Die Deinstallation verläuft nicht immer reibungslos. Unterwegs kann es zu Problemen kommen, z. B. dass laufende Apps nicht deinstalliert werden können oder dass die Deinstallation unvollständig ist und verwaiste Dateien vorhanden sind.
Schauen wir uns diese häufigen Probleme und deren Behebung an.
Laufende Apps können nicht deinstalliert werden
Eines der häufigsten Probleme, mit denen Mac-Benutzer konfrontiert sind, besteht darin, dass sie laufende Apps nicht deinstallieren können. Dies liegt daran, dass eine App vollständig geschlossen und nicht nur inaktiv sein muss, bevor sie deinstalliert werden kann.
Mit der Aktivitätsmonitor-App können Sie überprüfen, ob eine App ausgeführt wird.
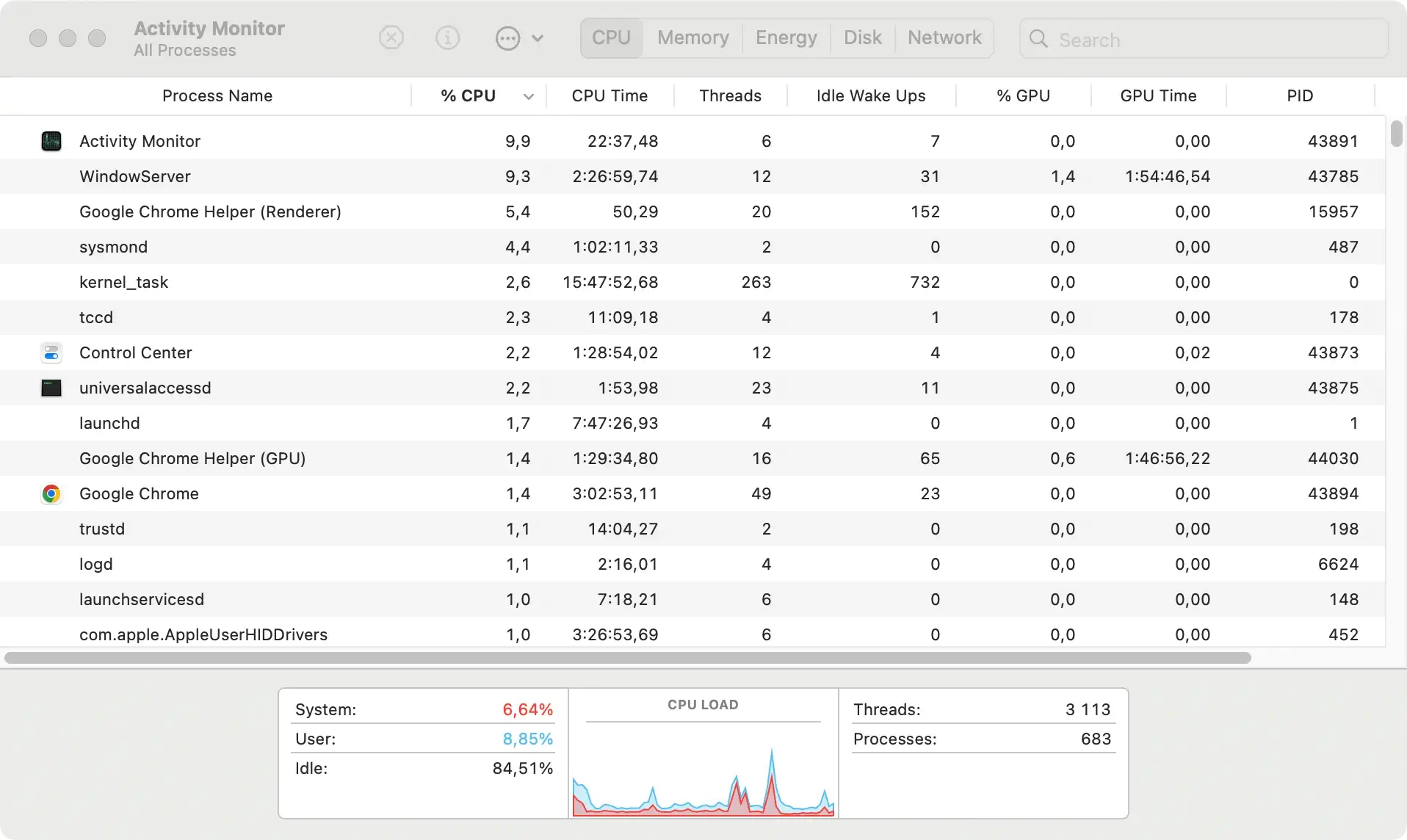
Wenn Sie eine laufende App normalerweise nicht beenden können, können Sie das Beenden über den Aktivitätsmonitor erzwingen. Suchen Sie die App und klicken Sie oben links auf die Schaltfläche „Stopp“. Wählen Sie dann die Option „Beenden“, um die App zu schließen.
Unvollständige Deinstallation und verwaiste Dateien
Ein weiteres häufiges Problem ist die unvollständige Deinstallation. Dies geschieht, wenn bei der Deinstallation nicht alle zugehörigen Dateien der Software entfernt werden und sogenannte verwaiste Dateien zurückbleiben.
Diese Restdateien können unnötigen Speicherplatz beanspruchen und möglicherweise Sicherungsdaten beschädigen.
Um dies zu beheben, können Sie die Verzeichnisse, in denen das Programm installiert wurde, manuell überprüfen und alle verbleibenden Dateien löschen.
Dieser Prozess kann die Suche nach allgemeinen Speicherorten umfassen, an denen Anwendungen Daten speichern, z. B. im Anwendungsordner, im Bibliotheksverzeichnis oder in benutzerspezifischen Anwendungsunterstützungsverzeichnissen.
Häufig gestellte Fragen
Warum kann ich eine App auf meinem Mac nicht löschen?
Wenn Sie eine App auf Ihrem Mac nicht löschen können und die Meldung „Das Element kann nicht in den Papierkorb verschoben werden, da es geöffnet ist“ angezeigt wird, bedeutet dies, dass die App noch im Hintergrund ausgeführt wird und zuerst geschlossen werden muss.
Versuchen Sie, die App manuell zu entfernen, nachdem Sie das Beenden oder einen Neustart Ihres Mac erzwungen haben, um das Problem zu beheben. Wenn die App nicht gelöscht werden kann, handelt es sich möglicherweise um eine vorinstallierte App, die nicht entfernt werden kann.
Welche Bedeutung hat es, Apps auf meinem Mac vollständig zu deinstallieren?
Die vollständige Deinstallation von Apps auf Ihrem Mac ist unerlässlich, da dadurch alle zugehörigen Dateien und Verzeichnisse entfernt werden, Speicherplatz frei wird, ein sauberer und organisierter Mac erhalten bleibt und potenzielle Probleme verhindert werden.
Wie kann ich Apps mit Tools von Drittanbietern deinstallieren?
Sie können Apps mit Tools von Drittanbietern wie dem App Uninstaller von SpyHunter deinstallieren, indem Sie den Anweisungen des Tools auf dem Bildschirm folgen. Es ist eine einfache und effiziente Methode zum Entfernen von Apps.
Zusammenfassung
Das Deinstallieren von Apps auf Ihrem Mac muss keine entmutigende Aufgabe sein. Unabhängig davon, ob Sie Apps manuell deinstallieren, Tools von Drittanbietern verwenden oder fortgeschrittene Techniken ausprobieren, kommt es darauf an, eine vollständige und gründliche Deinstallation sicherzustellen.
Denken Sie daran, die Ausführung von Apps vor der Deinstallation zu beenden und anschließend die verbleibenden Dateien zu bereinigen. Und wenn Sie auf Probleme stoßen, geraten Sie nicht in Panik.
Unser Leitfaden zur Fehlerbehebung hilft Ihnen weiter. Mit diesen Tools und Tipps können Sie dafür sorgen, dass Ihr Mac sauber, organisiert und reibungslos läuft.
