How to Fix Archive Utility Error 1 on Mac (Easy Guide)
Before we dive in
Before we dive in, let's make sure you stay safe online. We created SpyHunter because your security matters to us.
Protect your computer today — download SpyHunter right here! Check out our top tips below to keep your computer safe and secure.

Ever faced a frustrating ‘Error 1: Operation Not Permitted’ on your Mac when trying to decompress a file?
This article examines the typical issues that trigger Archive Utility Error 1, offering you clear, easy-to-follow solutions.
Whether you’re dealing with large files, unstable downloads, or pesky permissions, understanding these triggers is key to both preventing and fixing this common Mac hiccup.
What triggers Archive Utility Error 1 on your Mac?
Archive Utility Error 1 on Mac often results from several typical scenarios that interrupt the normal operation of file decompression.
This error primarily pops up when Mac users try to expand or access compressed files (like ZIP files) using the built-in Archive Utility app.
The issues that trigger this error can range from software limitations to environmental factors affecting the Mac’s operating system.
Common scenarios leading to Archive Utility Error 1
- Large file sizes: Trying to decompress exceptionally large files can exceed the capabilities of the Archive Utility, leading to Error 1.
- Unstable Internet connection: An intermittent or weak internet connection during the download of ZIP files can corrupt them, making expansion impossible and resulting in an error.
- Inadequate permissions: If the ‘Sharing & Permissions’ settings for the ZIP file are not configured correctly on your Mac, the Archive Utility might not have the necessary permissions to open or modify the file.
- Forgotten password: Encrypted ZIP files require a password to open. Forgetting this password means the file cannot be accessed, causing the utility to display Error 1.
- Corrupted files: ZIP files can become corrupted due to incomplete downloads or virus attacks. Such corruption often makes file expansion unfeasible.
Step-by-step guide to resolving Archive Utility Error 1
Encountering an “Error 1: Operation Not Permitted” when using your Mac’s Archive Utility can bring your work to a standstill. This guide provides several solutions to fix this error, ensuring your file operations return to normal swiftly.
Solution 1: Attempt manual extraction with Terminal
For those comfortable with using MacOS’s command line, the Terminal application provides a direct way to manage zip files without using the Archive Utility. Here’s how you can manually extract files:
- Open Terminal from the
Applicationsfolder underUtilities, or you can useSpotlightsearch to open it. - Change your working directory to where the zip file is located using the
cdcommand. For example, if your file is on the desktop, you would typecd Desktop. - Type
unzip filename.zipand press Enter. Replace “filename.zip” with the name of your zip file. - The contents of the zip file will be extracted to the current directory. If the operation is successful, your files should now be accessible.
This method bypasses the Archive Utility entirely and can be a quick workaround if the graphical interface is not functioning properly.
Solution 2: Modify file permissions
Improper file permissions can also cause the Archive Utility to fail. Ensuring the zip file has the correct permissions could resolve Error 1. Here’s what you need to do:
- Locate the problematic zip file in
Finder. - Right-click on the file and select
Get Info. - In the
Sharing and Permissionssection of the info window, ensure that your user account hasRead & Writeaccess. If not, click the lock icon, enter your administrator password, and adjust the settings.
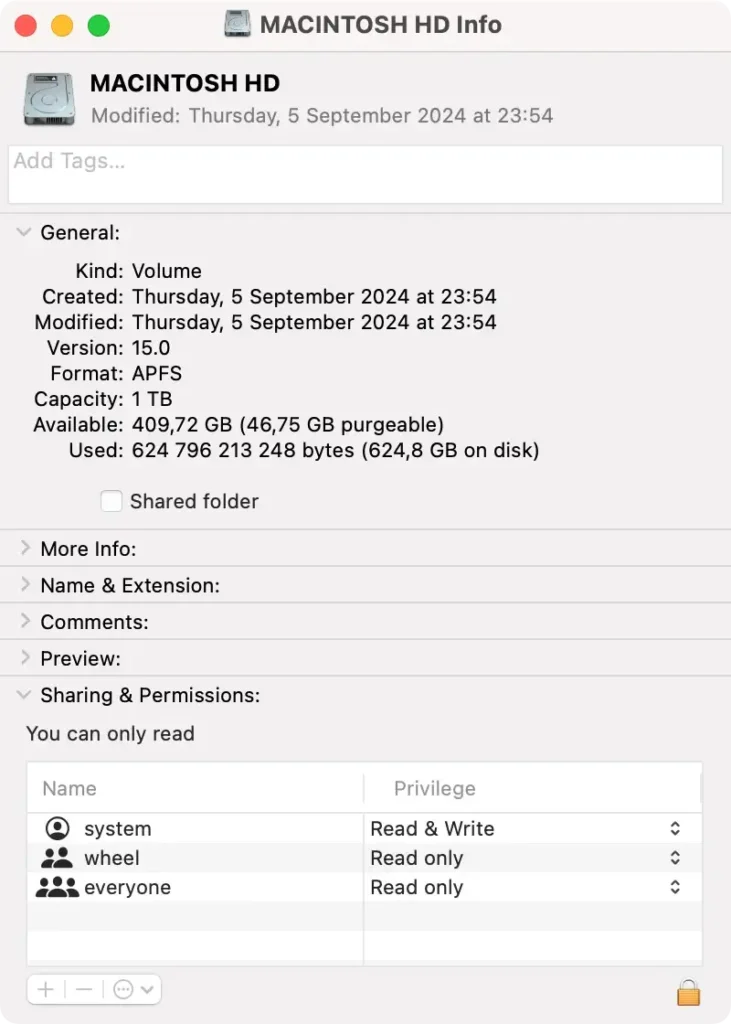
After modifying the permissions, try extracting the file again with Archive Utility. If permissions were the issue, the extraction should now proceed without errors.
Solution 3: Repair malware-related issues with SpyHunter
If the issue persists due to possible malware affecting the process, using SpyHunter can be a practical solution.
SpyHunter can deal with a wide range of malicious apps and files, sweep them clean and restore your Mac to good working condition. Here’s how you can repair your system using SpyHunter:
- Download the app here and install it following the on-screen instructions.
- Launch SpyHunter and conduct a full system scan to detect any malware that could be causing the Archive Utility Error 1.
- Once the scan is complete, review the detected issues. SpyHunter will provide a detailed list of problems and suggested actions.

- Apply the recommended fixes. SpyHunter will guide you through the repair process, ensuring that any threats or errors are resolved.

This solution not only addresses the immediate error but also enhances overall system security, preventing future occurrences of such issues.
How do I prevent future archive errors?
To minimize the likelihood of encountering errors with Mac’s Archive Utility, there are several proactive steps you can undertake.
- Avoid compressing too many files into one archive. By doing so, you reduce the risk of the Archive Utility becoming unresponsive or encountering errors due to overly large file sizes.
- Regularly update your macOS to ensure all system tools like Archive Utility work smoothly. Software updates often include bug fixes that can address common issues related to file compression and decompression.
- Sometimes, files can become corrupted due to malware or viruses, which can cause errors in Archive Utility. Installing a robust antivirus solution like SpyHunter can help.
- Keep your system free of unnecessary files and clutter. Regularly cleaning your Mac ensures it runs smoothly, reducing the risk of errors when using the Archive Utility.
Implementing these practices not only helps in preventing Archive Utility errors but also enhances the overall performance and security of your Mac OS system.
Tips for troubleshooting common zip file errors
Encountering errors with zip files can be frustrating, but there are several tips you can apply to troubleshoot common issues:
- Check file size: Large files can often cause the Archive Utility to freeze or fail. Try zipping or unzipping smaller portions of the data if you encounter problems with large files.
- Ensure file integrity: If a ZIP file won’t decompress, it may be corrupted. Using reliable antivirus software like SpyHunter can help scan and remove any malware that might be causing the issue. SpyHunter can be easily downloaded and installed to alleviate security concerns.
- Check the internet connection: A weak internet can affect downloading and uploading archive files, so ensure your connection is stable during these operations.
By keeping these aspects in check, you can smoothly manage files with Archive Utility and minimize disruptions in your workflow.