Does Factory Reset on Mac Remove Malware and Viruses?
Before we dive in
Keeping your computer safe while you're online is crucial. That's why we developed SpyHunter — a tool designed to enhance your digital security.
Boost your online protection today — download SpyHunter for Mac here! We've also put together our top tips and solutions below to help you stay protected.

Performing a factory reset on your Mac might seem like a straightforward decision, especially when faced with persistent system issues. But what exactly does this process entail, and how does it affect your Mac?
This article takes a look at the role and implications of a factory reset, exploring not just its benefits for performance optimization and privacy protection but also its limitations, particularly in eradicating stubborn malware.
Understanding factory reset and what it does to your Mac
A common question users have is, “Will factory reset remove viruses from my Mac?” While a full reset is something more common on an iPhone or Android device, with a laptop or desktop computer, this is usually a much bigger deal, as a mobile device usually stores fewer documents and work-related files.
Imagine you’re setting your Mac back to the moment you first turned it on, a clean slate without files or applications that weren’t pre-installed. This is essentially what a factory reset accomplishes.
It’s a thorough cleansing process for your computer, removing all personal data, applications, and settings you’ve added since its original purchase.
A factory reset is your go-to method for a fresh start, optimizing performance by clearing up space and potentially resolving system glitches and malware issues.
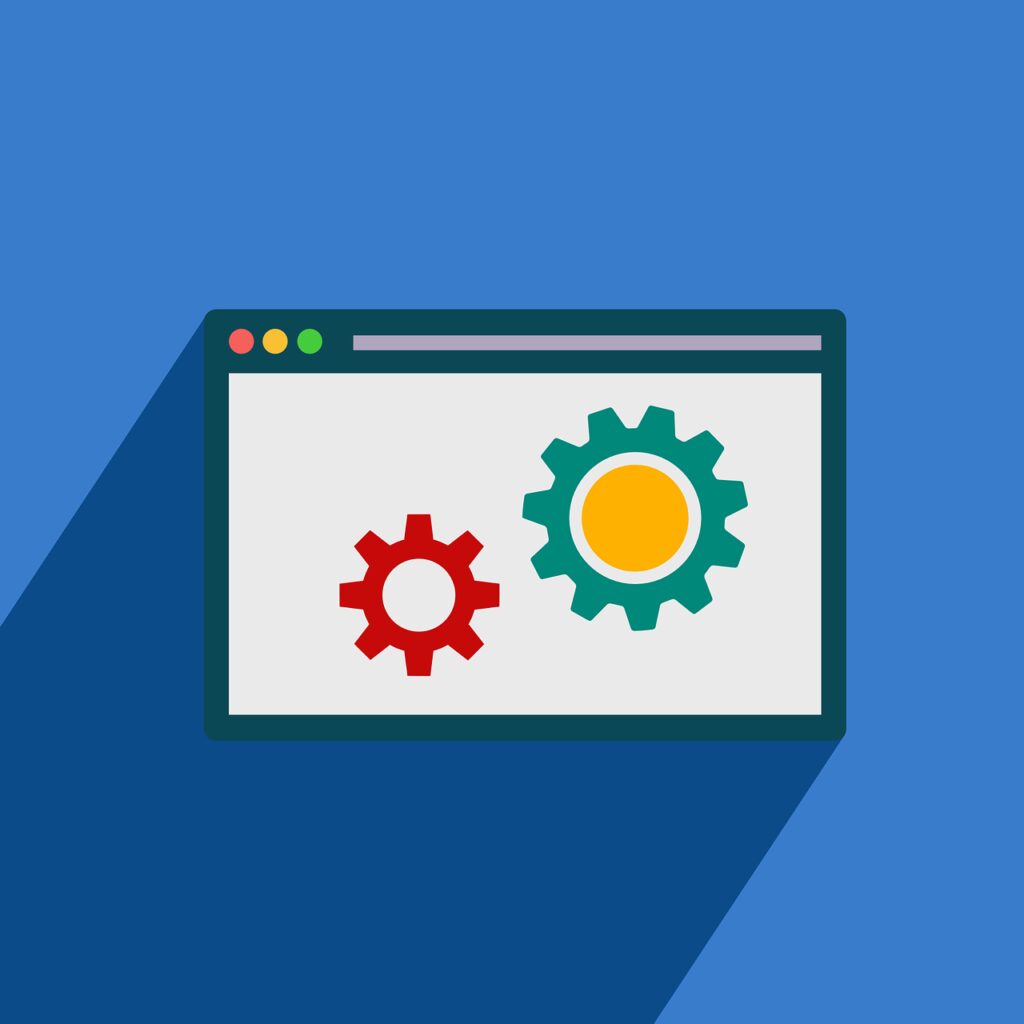
One of the main things you need to keep in mind is that a factory reset will wipe all your personal files, any work you have saved on your Mac, and dozens of other details you might not consider, like browser preferences and stored login information.
The outline of a factory reset
The process of performing a factory reset involves several steps, starting with a crucial backup.
Apple’s Time Machine or another backup solution is your best friend before initiating a factory reset. Following backup, you’ll restart your Mac in Recovery Mode.
For Intel-based Macs, this involves pressing the Command + R keys. On Macs with Apple silicon, boot up your Mac and hold the power button until you see the startup options window, then select the gear icon labeled Options.
Once in Recovery Mode, you’ll use Disk Utility to erase your hard drive, removing everything that’s turned your Mac from a factory-fresh device into your personal workstation. After erasing the disk, the next step is reinstalling macOS, leaving you with a clean slate.
This process not only removes personal data and applications but also any bugs or software issues that may have crept in over time.
However, a factory reset should not be the first step in troubleshooting issues. Minor software bugs, performance hiccups, or even certain types of malware infections can often be resolved without resorting to such drastic measures.
In a lot of cases, running a security scan with anti-malware software can identify and eliminate threats without the need for a factory reset.
Remember, the factory reset option is a powerful tool, but it’s also akin to using a sledgehammer when sometimes a scalpel in the form of targeted malware removal might be all you need.
Is factory reset a foolproof solution for removing viruses from Macs?
A factory reset does wipe the slate clean by removing apps, files, and settings that could be hiding these unwanted guests. Yet, some viruses and malware are designed to stick around, using sophisticated techniques to survive even this drastic measure.
How malware and viruses can persist even after a reset
Viruses and malware have evolved to become more persistent, employing various tactics to withstand normal eradication methods like a factory reset. Their survival tactics can range from hiding within the system’s deepest layers to tricking users into reinstalling them.
Malware in the device’s recovery partition
Some viruses are clever enough to burrow into the recovery partition of your Mac—a special section of the hard drive used to reinstall macOS and your files after a factory reset.
Because this partition is usually untouched during a reset, a virus hiding there can easily reinfect the system once it’s restored. Dealing with these intruders often requires more advanced strategies, such as completely reinstalling the operating system from a trusted source.
Infected backups
Recovering your files from a backup after performing a factory reset seems like the logical next step, but it comes with its own set of risks. If your backup has infected files or a virus in it, you’re merely reintroducing that threat back onto your clean system.
This is why experts recommend thoroughly scanning your backups with a reputable security app before restoring them to ensure they are free from malicious software.
Rootkits: A persistent threat
Rootkits represent one of the most challenging forms of malware to detect and remove. These treacherous tools gain deep access to the system, often at the kernel level, making them invisible to standard security measures and capable of surviving a factory reset.
Rootkits don’t reside in the usual spots where malware might lurk, making them particularly hard to identify and eliminate. Removing a rootkit typically requires the use of specialized tools designed to root out these deep-seated infections.
Step-by-step guide to performing a safe factory reset on your Mac
Follow these steps to perform a factory reset on your Mac, wiping the slate clean and reverting to what is essentially a fresh install of your system.
Pre-reset preparations: Backing up your data
Before initiating a factory reset, it’s imperative to safeguard all your data. Losing valuable files, photos, or documents can be frustrating, but with proper preparation, you can prevent such losses. Here’s how:
- Use Time Machine: Apple’s built-in backup feature, Time Machine, provides an effortless way to back up your entire system, including personal files, applications, and system files. Connect an external hard drive and select it as your backup disk in Time Machine preferences to initiate the backup process.
- Manually back up important files: Besides using Time Machine, consider copying essential files to a cloud service or an external drive such as a USB flash drive. This double layer of protection ensures access to important documents should anything go wrong during the reset process.
Executing the factory reset: A detailed walkthrough
With your data safely backed up, proceed to the actual reset. The process varies slightly depending on whether your Mac is equipped with an Intel processor or Apple silicon.
- Enter macOS Recovery Mode: For Intel-based Macs, restart your Mac and hold down the
Command + Rkeys until the Apple logo appears to enterRecovery Mode. On Macs with Apple silicon, turn on your device and hold the power button until the startup options window appears, then select the gear icon labeledOptionsto proceed. - Disk Utility: From the macOS
Recoveryscreen, selectDisk Utility. Here, you’ll choose your startup disk, usually namedMacintosh HD, and clickErase. Make sure you choose the proper format: APFS for Apple silicon or Mac OS Extended (Journaled) for Intel-based Macs. - Reinstall macOS: After erasing your hard drive, return to the macOS
Recoverymenu and selectReinstall macOS. Follow the on-screen instructions to reinstall the operating system. This step can take some time, depending on your internet connection, as the installation files are downloaded from the internet. - Setting up your Mac: Once the installation is complete, your Mac will restart. You’ll be greeted by the setup assistant, guiding you through the process of setting up your Mac as if it were brand new, including connecting to Wi-Fi, choosing a language, and signing in with your Apple ID.
In situations where your aim is to clean your system from potential malware or performance hindrances, consider using specialized software before resorting to a complete reset.
Alternatives to factory reset – removing malware with SpyHunter
When tackling malware on your Mac, resorting to a factory reset might seem like the nuclear option. It’s drastic, irreversible, and comes with the hassle of reinstalling everything from scratch. Fortunately, there are less extreme yet highly effective methods to clean your system without wiping it clean.
Designed to detect and remove a wider array of malware types, SpyHunter provides both the breadth and depth of security needed to ensure your Mac stays clean. Here is what SpyHunter offers, among its other complimentary features:
- Comprehensive detection: SpyHunter can identify and remove a vast range of threats, including spyware, adware, and potentially unwanted programs (PUPs).
- Real-time protection: It monitors your Mac for suspicious activity, catching threats as soon as they land on your Mac or attempt to execute.
- Updated threat database: Malware definitions are updated continuously to keep up with the evolving arsenal of threat actors.
Download SpyHunter and follow the instructions on your screen to finish the installation. Launch SpyHunter and let it scan your system for malware, isolating and removing any threats detected.

Its real-time protection feature then works seamlessly in the background, guarding your Mac against future malware infection and ensuring optimal performance.
For Mac users facing stubborn malware that defies simpler removal methods, SpyHunter provides a reliable, efficient, and user-friendly alternative to a full system reset.
Remember, the goal is not just to remove malware but to prevent it from compromising your system in the first place.
FAQs: Addressing common concerns about factory resets and virus removal
When considering a factory reset to remove viruses from your device, numerous questions and concerns may arise. Below are comprehensive answers to some common questions designed to clear up confusion and provide you with confidence in your approach to dealing with malware and virus infections.
Will a factory reset remove all types of viruses?
Most standard viruses, spyware, and malware are eliminated through a factory reset. This process restores your device to its original state, removing any malicious software.
However, it’s important to note that some highly advanced malware, particularly those infecting the boot sectors or system firmware, might not be removed through this method.
Does factory resetting erase all my data?
Yes, performing a factory reset will erase all the data stored on your device that was not part of the original factory settings. This includes photos, apps, documents, and any personal settings you’ve applied.
Before proceeding, it’s crucial to back up important files, ensuring you won’t lose valuable data. Remember, restoring from a backup potentially infected with a virus could reintroduce the malware to your device.
Are viruses in my backup a concern?
Viruses and malware can indeed find their way into your backups if the backup was created after the infection occurred. This means that even after a factory reset, restoring from such a backup could reintroduce the malicious software to your device.
To prevent this, ensure your backups are clean by scanning them with reputable antivirus software before restoring.
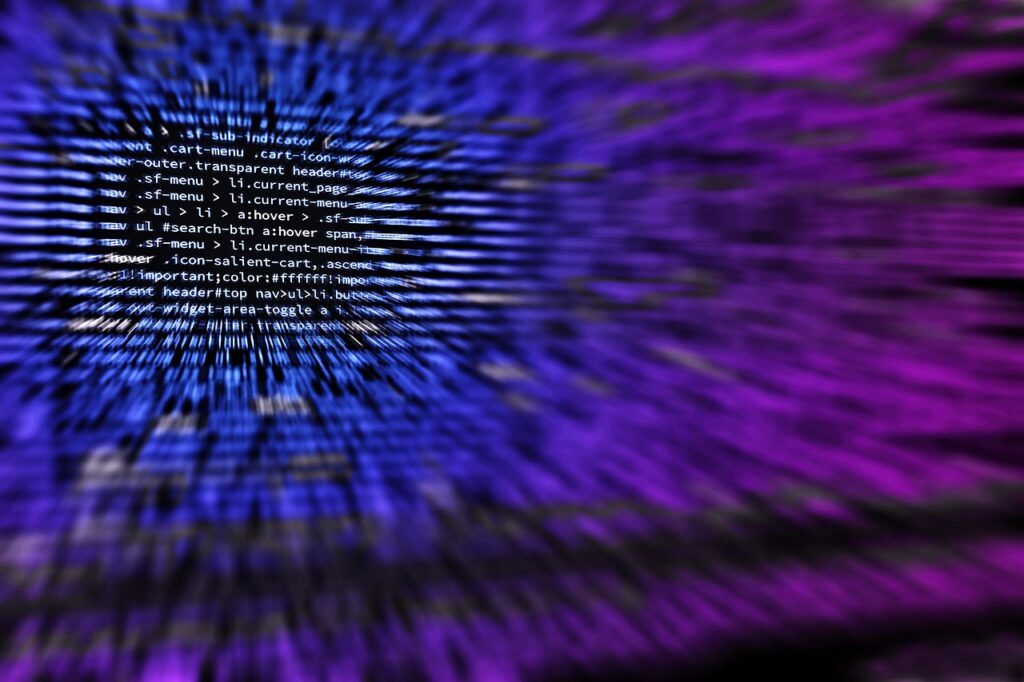
What should I do if a factory reset doesn’t remove the virus?
If a factory reset doesn’t resolve the issue, it likely means the malware has deeply embedded itself in your device’s system beyond what a basic reset can reach. For extreme cases, consulting with a cybersecurity professional might be necessary.
How can I keep my device safe post-reset?
- Update regularly: Ensure your device’s software and all apps are up to date with the latest security patches.
- Use reliable antivirus software: Install reputable antivirus software and perform regular scans to detect and remove any threats promptly.
- Avoid suspicious links and downloads: Be cautious with the places you download apps from and the links you click, especially if they come from unknown sources.
- Implement strong passwords: Use complex and unique passwords for your device and online accounts to protect against unauthorized access.
By comprehensively addressing these concerns, you can make informed decisions about whether a factory reset is the right option for you and understand how to maintain your device’s security against future threats.
Conclusion
As cybercriminals develop more advanced methods, keeping your Mac virus-free is crucial for both data protection and device performance. All Mac users should recognize malware signs and know how to remove them.
No device is immune to threats, so caution is a necessity. Regular OS updates, using the Mac App Store or trusted sources for downloads, and avoiding suspicious links are effective strategies.
A factory reset can be a last-ditch measure for eradicating malware from your Mac, but one that should be approached with caution and the necessary preparation for securing your data.