Mac から AssistiveTool アドウェアを削除する (ステップバイステップ ガイド)
始める前に
Web の世界を探る際には、適切な保護ツールキットを装備することが不可欠です。SpyHunter は、コンピューターの安全性を強化するように設計されています。
今すぐオンライン保護を強化する方法をご紹介します。 Mac用SpyHunterをここからダウンロードしてください! デジタル脅威からデバイスを保護し、安全なブラウジング環境の快適さと安全性をお楽しみください。

AssistiveTool は、不要な広告の表示やブラウザ アクティビティのリダイレクトなどの侵入的な動作をすることで知られています。これにより、ブラウジング エクスペリエンスや個人データが危険にさらされる可能性があります。
このガイドでは、AssistiveTool アドウェアを効果的に削除し、Mac のパフォーマンスを回復してプライバシーを保護するための手順を説明します。
この厄介なアドウェアをシステムから除去し、デジタル環境を保護する方法について詳しく説明します。
Mac 上の AssistiveTool アドウェアについて
AssistiveTool アドウェアは、Mac ユーザーにとってますます懸念されるようになっています。このアドウェアは、煩わしい広告手法と、オンラインの安全性を危険にさらす可能性があることで知られています。
このセクションでは、AssistiveTool とは何か、Mac にどのような影響を与えるか、そして影響を受けているかどうかを確認する方法について詳しく説明します。
AssistiveToolとは何ですか?
AssistiveTool は、AdLoad マルウェア ファミリーに属するアドウェアの一種です。このマルウェア グループは、ポップアップやバナーなどの不要な広告を表示することで有名です。
AssistiveTool は単純な広告にとどまらず、ターゲット広告用のデータを収集したり第三者に販売したりするために、ユーザーのオンライン活動を追跡する場合があります。
その侵入的な性質により、表示される広告を通じて詐欺、疑わしいソフトウェア、さらにはマルウェアが宣伝されることがよくあります。
MacにおけるAssistiveToolの効果
Mac に AssistiveTool が存在すると、いくつかの悪影響が生じる可能性があります。
リソースを消費してシステムのパフォーマンスを低下させ、閲覧習慣を追跡することで深刻なプライバシーリスクをもたらします。
さらに、AssistiveTool が表示する広告の種類によっては、システムがさらにマルウェア感染の危険にさらされる可能性があり、コンピューターのセキュリティにとって重大な脅威となります。
AssistiveToolアドウェア感染の症状
AssistiveTool 感染の症状を認識することで、適切なタイミングで対処できるようになります。
一般的な指標には以下が含まれます。
- ブラウジング体験を妨げる予期しないポップアップ広告やバナー。
- ユーザーの同意なしにホームページや検索エンジンを変更するなど、ブラウザ設定の変更。
- 特にインターネットを閲覧しているときに、システムのパフォーマンスが低下します。
- よくわからないウェブサイトに頻繁にリダイレクトされます。
AssistiveTool のような脅威に効果的に対抗するには、SpyHunter などの専用の削除ツールを使用することをお勧めします。
SpyHunter は、さまざまなマルウェア形式を検出して削除し、Mac をクリーンな状態に保つように設計されています。 ここからスパイハンターをダウンロードしてくださいて、今すぐ Mac コンピューターをスキャンしてマルウェアを検出してください。
MacからAssistiveToolを削除する
AssistiveTool のようなアドウェアは、Mac に迷惑で有害であり、不要な広告やプライバシー侵害につながる可能性があります。
このガイドでは、AssistiveTool を削除して、よりスムーズで安全なコンピューティング エクスペリエンスを実現する方法について説明します。
ステップ1: AssistiveToolに関連する構成プロファイルを削除する
悪意のある構成プロファイルにより、AssistiveTool などのアドウェアが Mac の設定を操作できるようになります。
これらを削除することは不可欠です:
- システム環境設定を開きます:左上隅にある Apple メニューをクリックし、
System Preferences(新しい macOS バージョンでは「System Settings」という名前) を選択します。 - アクセス プロファイル:構成プロファイルがインストールされている場合は、新しく開いた設定ウィンドウに
Profilesオプションが表示されます。表示されない場合は、削除するプロファイルはありません。

- プロファイルの確認と削除:
Profilesセクションで、通常とは異なるプロファイルや見慣れないプロファイルを特定します。これらは AssistiveTool にリンクされている可能性があります。疑わしいプロファイルをそれぞれ選択し、マイナス (-) ボタンをクリックして削除します。プロンプトが表示されたら削除を確認します。
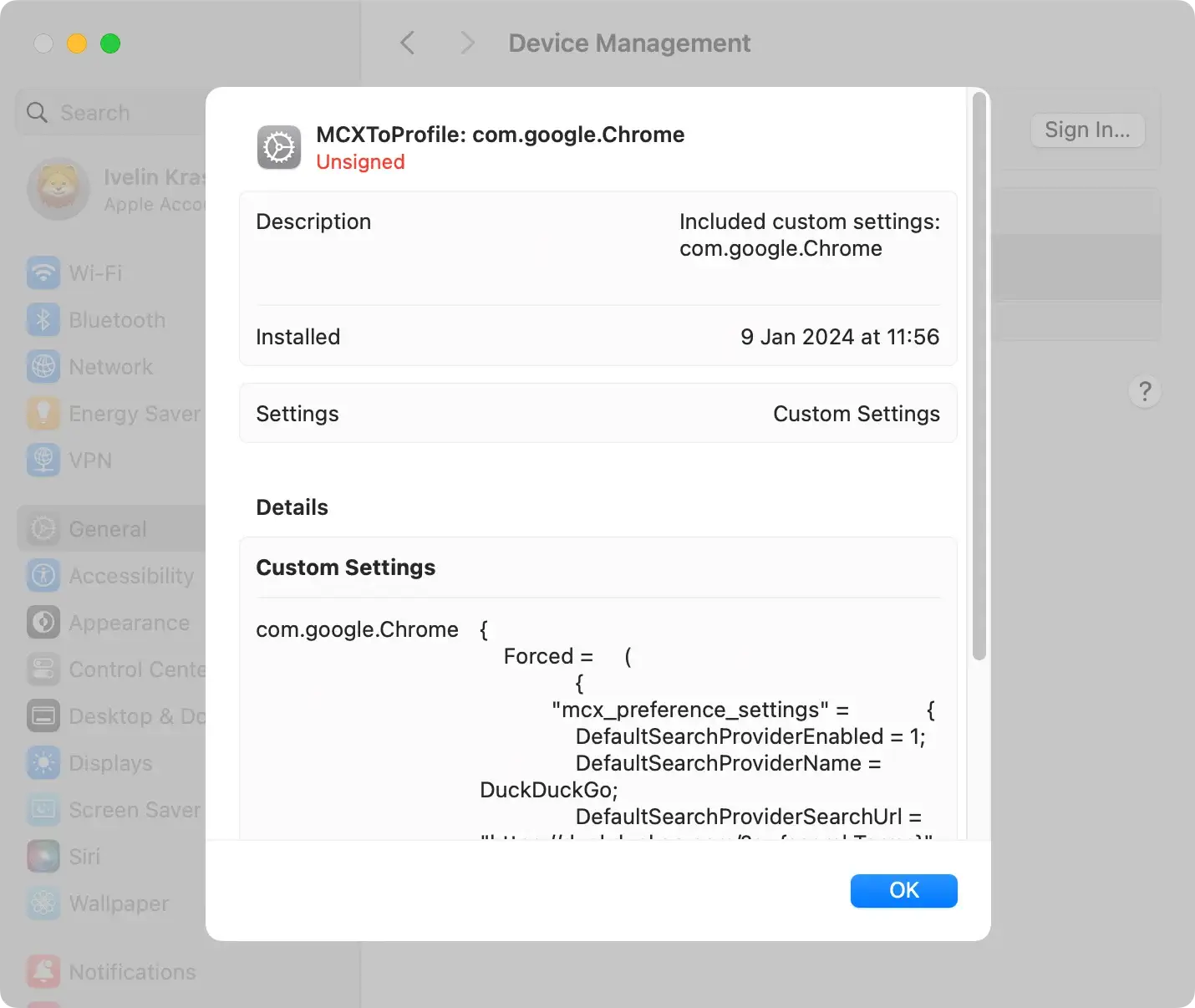
これらのプロファイルを削除すると、AssistiveTool がシステム設定を制御できなくなり、Mac のセキュリティが保護されます。
ステップ2: AssistiveToolアプリケーションを削除する
構成プロファイルに対処した後、次の手順は、AssistiveTool アプリケーション自体を Mac から削除することです。
- Finder を開く:開始するには、Dock の Finder アイコンをクリックします。
- アプリケーション フォルダに移動します:
FinderバーからApplicationsをクリックすると、インストールされているすべてのアプリケーションが表示されます。 - AssistiveTool を見つける:アプリケーションのリストをスクロールして、AssistiveTool を見つけます。すぐには分からない場合は、似たような名前や紛らわしい名前で隠れている可能性があります。
- ゴミ箱にドラッグ: AssistiveTool アプリケーションをクリックして、Dock のゴミ箱にドラッグします。または、アプリを右クリック (または Ctrl キーを押しながらクリック) して、コンテキスト メニューから
Move to Trashを選択します。 - ゴミ箱を空にする:アンインストールを完了するには、Dock のゴミ箱アイコンを右クリックし、
Empty Trashを選択して、AssistiveTool を Mac から完全に削除します。

アプリケーションを削除することは、すべてのアドウェア コンポーネントがシステムから確実に排除され、Mac のパフォーマンスとセキュリティを回復するために重要です。
ステップ3: AssistiveToolのファイルとフォルダを削除する
AssistiveTool アドウェアは、Mac にファイルやフォルダを残す可能性があります。
徹底的なクリーンアップを行うには、これらのファイルを識別して削除することが重要です。
アドウェアが通常存在するディレクトリをターゲットにする必要があります。方法は次のとおりです。
- Finder では、
GoメニューのGo to Folder...オプションを使用して、以下にリストされている各ディレクトリにアクセスします。/Library/Application Support//Library/LaunchAgents//Library/LaunchDaemons/~/Library/Application Support/~/Library/LaunchAgents/~/Downloads/
- ファイルとフォルダを注意深く調べ、AssistiveTool に関連するものをすべて削除します。
- これらのファイルをコンピューターから完全に削除するには、ゴミ箱をもう一度空にしてください。
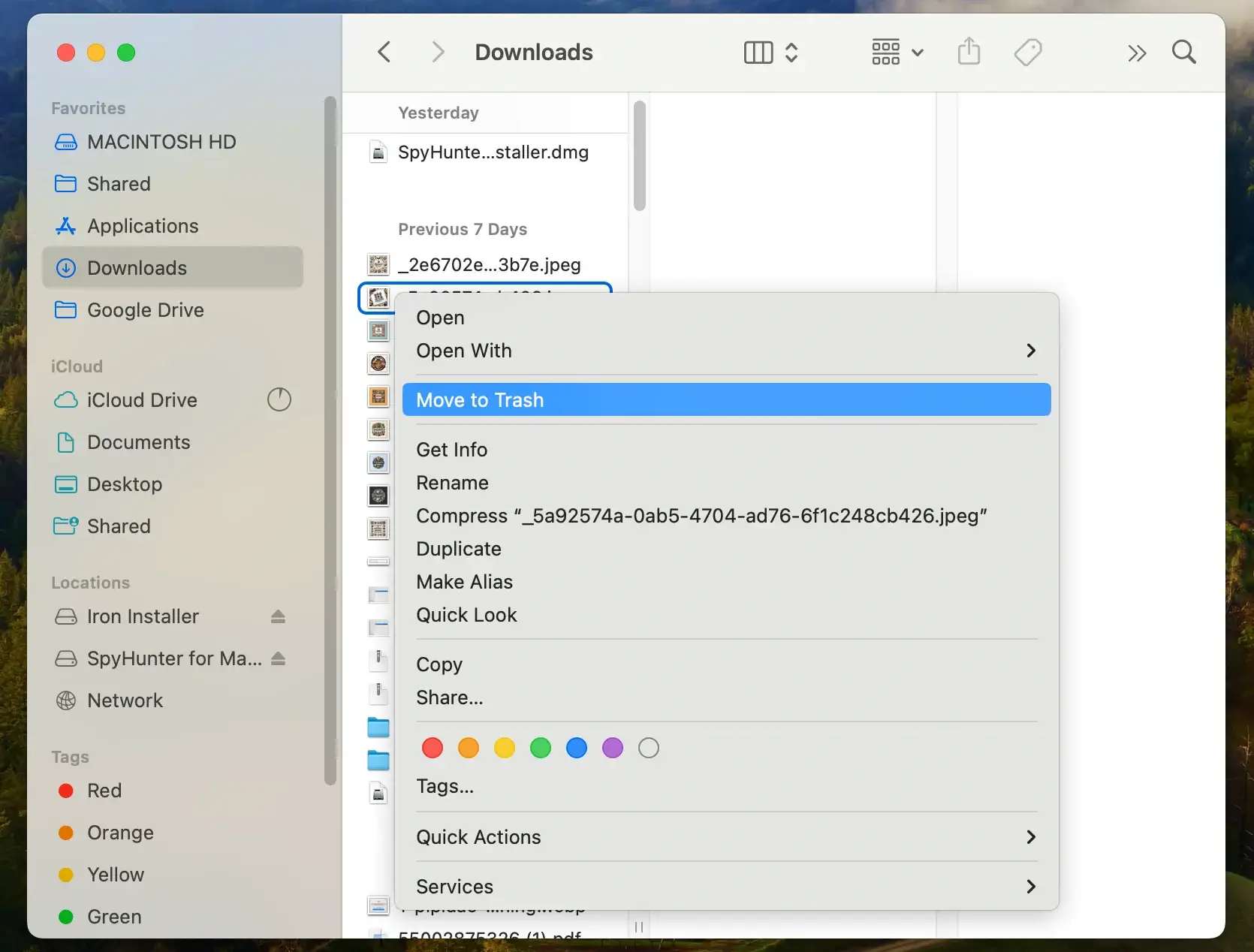
ステップ4: WebブラウザからAssistiveTool拡張機能を削除する
アドウェアは多くの場合、Web ブラウザに侵入し、不要な拡張機能やアドオンをインストールします。
AssistiveTool を完全に削除するには、ブラウザをクリーンアップすることも重要です。
SafariからAssistiveTool拡張機能を削除する
- Safari を開き、Safari メニューから選択して
Preferencesに移動します。 - インストールされているすべての拡張機能を表示するには、
Extensionsタブをクリックします。 - AssistiveTool に関連する拡張機能を探して削除します。
Google ChromeからAssistiveTool拡張機能を削除する
- Google Chrome を起動し、Chrome メニューの
More ToolsからExtensions機能] メニューにアクセスします。 - 拡張機能リストで、AssistiveTool 関連または疑わしい拡張機能を特定します。
- 特定された各拡張機能をブラウザから削除します。
Mozilla Firefox から AssistiveTool アドオンを削除する
- Mozilla Firefox を開き、メニューから
Add-ons and themesを選択します。 Extensionsタブに切り替えて、AssistiveTool 関連のアドオンを探します。- 疑わしいアドオンの横にある 3 つのドットをクリックし、
Removeを選択して削除します。
ステップ5: Macで完全なマルウェア対策スキャンを実行する
包括的なクリーンアップを行い、AssistiveTool やその他のマルウェアの痕跡が残らないようにするには、Apple コンピュータでシステム全体のスキャンを実行することが不可欠です。
SpyHunter は、AssistiveTool のようなアドウェアを含むさまざまな脅威に対する包括的な保護を提供する強力なマルウェア対策ソリューションです。

高度なスキャン テクノロジーを備えており、最も執拗なマルウェアも検出して削除し、Mac の安全性を確保します。
- SpyHunterの無料ダウンロードはこちらからクリックし、インストール手順に従ってソフトウェアを Mac にインストールします。
- SpyHunter でシステム全体のスキャンを開始します。このスキャンでは、Mac に AssistiveTool やシステムに隠れている可能性のあるその他の悪意のあるソフトウェアの兆候がないか徹底的にチェックします。
- スキャンが完了すると、SpyHunter は検出されたすべての脅威を一覧表示します。検出された有害なソフトウェアを SpyHunter が削除できるようにします。
- すべての変更が有効になり、システムが完全に更新されたことを確認するには、Mac を再起動します。

SpyHunter の徹底的なスキャンとクリーンアップ機能により、Mac は AssistiveTool から解放され、将来の感染からより強力に保護されるようになります。
SpyHunter を使用してマルウェア対策スキャンを定期的に実行すると、脅威を早期に検出し、システムのセキュリティを維持するのに役立ちます。
AssistiveTool アドウェアに関するよくある質問
AssistiveTool は Mac に損傷を与える可能性がありますか?
AssistiveTool は、Mac のハードウェアや macOS オペレーティング システムに直接損傷を与えるようには設計されていません。
ただし、アドウェアはシステム リソースを消費し、速度低下を引き起こし、不安定性につながる可能性があるため、システムのパフォーマンスを大幅に低下させる可能性があります。
さらに、煩わしい広告やリダイレクトによってユーザー エクスペリエンスが損なわれる可能性があり、悪意のあるリンクやダウンロードが誤って実行されると、システムがさらなるマルウェアのリスクにさらされる可能性があります。
AssistiveTool はウイルスですか?
いいえ、AssistiveTool はウイルスとして分類されません。
これはアドウェアと見なされ、主に広告を表示し、Web トラフィックをリダイレクトすることで収益を得ることを目的としています。
ウイルスとは異なり、アドウェアは通常、直接的な損害を与えることを意図していません。
ただし、依然として侵入性があり、プライバシー侵害や、より深刻なマルウェアの脅威にさらされる可能性の増加などのセキュリティ リスクをもたらす可能性があるため、削除する必要があります。
今後はAssistiveToolや同様のアドウェアを避ける
AssistiveTool などのアドウェアは、気付かれずにシステムに侵入し、煩わしい広告を大量に表示して、より深刻なセキュリティ問題を引き起こす可能性があります。したがって、予防は有益なだけでなく、不可欠です。
デジタル環境をアドウェアのない状態に保つための包括的かつ簡単な戦略を以下に示します。
- 信頼できるソースからソフトウェアをダウンロードする:ソフトウェア、アプリ、デジタル ツールは、必ず信頼できる公式 Web サイトからのみダウンロードするようにしてください。非公式のプラットフォームでは、正規のソフトウェアに侵入的なアドウェアがバンドルされていることがよくあります。
- セキュリティ ソフトウェアによる定期的なスキャン: SpyHunter のような信頼できるセキュリティ ソリューションを使用してコンピューターを定期的にスキャンすると、誤ってインストールされた可能性のあるアドウェアやその他の悪意のあるソフトウェアを検出して削除するのに役立ちます。 ダウンロードて、今すぐ Mac を保護しましょう。
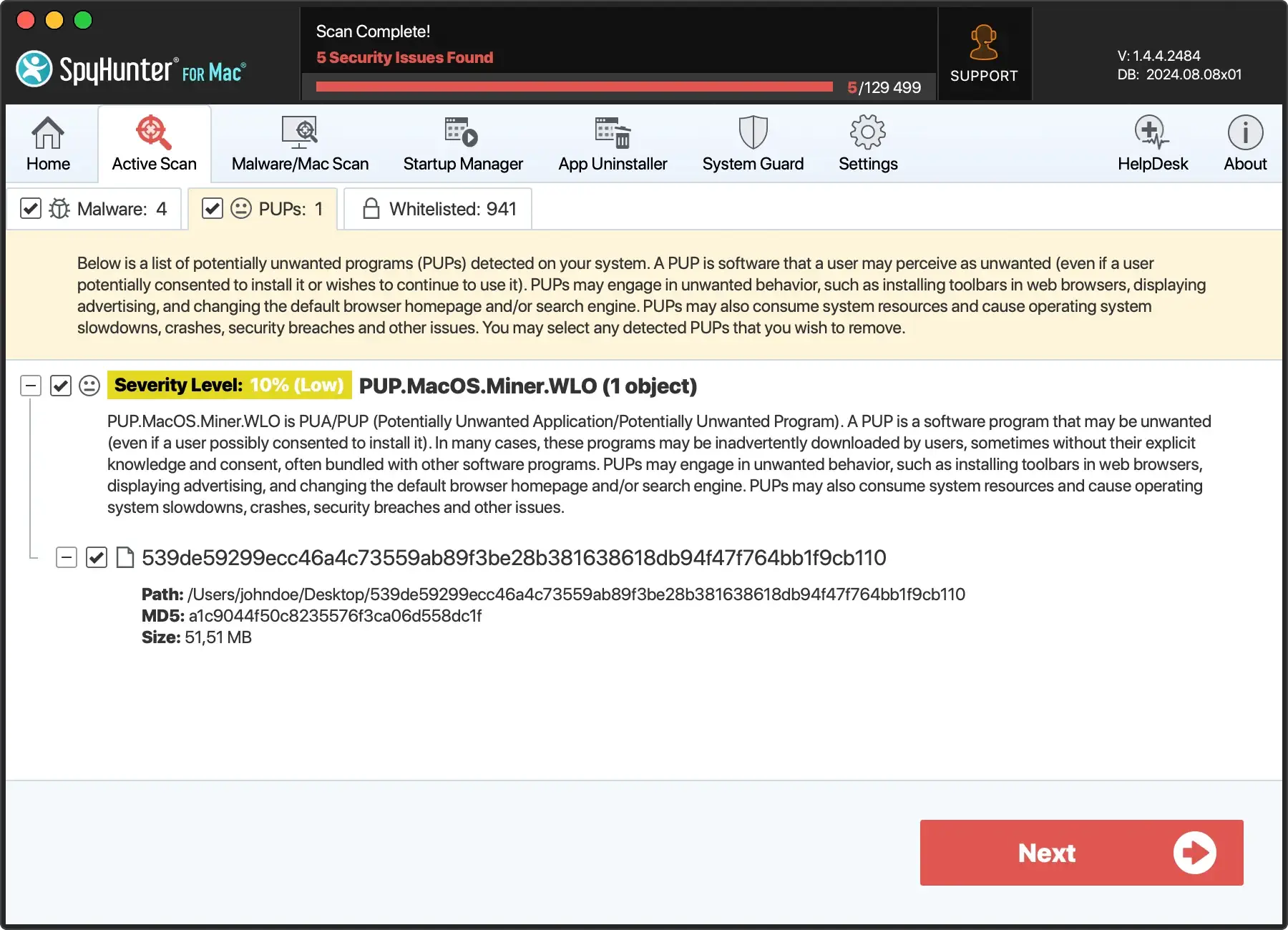
- カスタム インストールを選択する:ソフトウェアのインストール中に、「カスタム」または「詳細」インストール オプションを選択します。これにより、インストールするプログラムにバンドルされている不要な追加ソフトウェアを監視して選択解除できます。
- オンラインでは常に警戒してください:多くのアドウェア プログラムは、合法的なコンテンツを装っています。場違いと思われる広告やリンク、特に信じられないほどお得な取引を提供する広告やリンクをクリックするときは注意してください。
- 広告ブロッカーを使用する:悪質な広告が表示されないように、広告ブロッカーの使用を検討してください。ただし、信頼してサポートしたいサイトをホワイトリストに登録することには注意してください。
- ソフトウェアを定期的に更新する:オペレーティング システム、ブラウザー、およびインストールされているすべてのソフトウェアを最新の状態に保ってください。開発者は、アドウェアやその他のマルウェアによって悪用される可能性のある脆弱性を修正する更新プログラムを頻繁にリリースします。

これらの方法を採用することで、デバイスをアドウェアから保護し、全体的なサイバーセキュリティの体制を強化することができます。
予防は常に修復よりも簡単であり、デジタル衛生に対する積極的な姿勢は、時間、データ、そして心の平穏を節約することができます。
