How to Remove G-search.pro on Mac (Full Guide)
Before we dive in
Before we dive in, let's make sure you stay safe online. We created SpyHunter because your security matters to us.
Protect your computer today — download SpyHunter right here! Check out our top tips below to keep your computer safe and secure.

Have you ever found your Mac behaving strangely during internet surfing, leading to unexpected redirects and advertisements?
This could be the work of G-search.pro, a browser hijacker posing as a helpful search engine while secretly altering your settings and collecting your data.
This article explains why it targets your browser, the potential risks associated with G-Search.pro, and provides a comprehensive guide to removing it from your system.
What is the G-search.pro hijacker on Mac?
When your Mac starts behaving oddly, especially concerning your internet browsing experience, it’s possible that you’ve encountered something known as a browser hijack.
G-search.pro is one of these, usually classified as a potentially unwanted application. It presents itself as an enhanced search engine that promises better search results.
However, beneath this facade lies a more deceptive agenda. Users find their browser settings altered without consent, leading to unwanted redirects and potentially exposing them to malicious content.
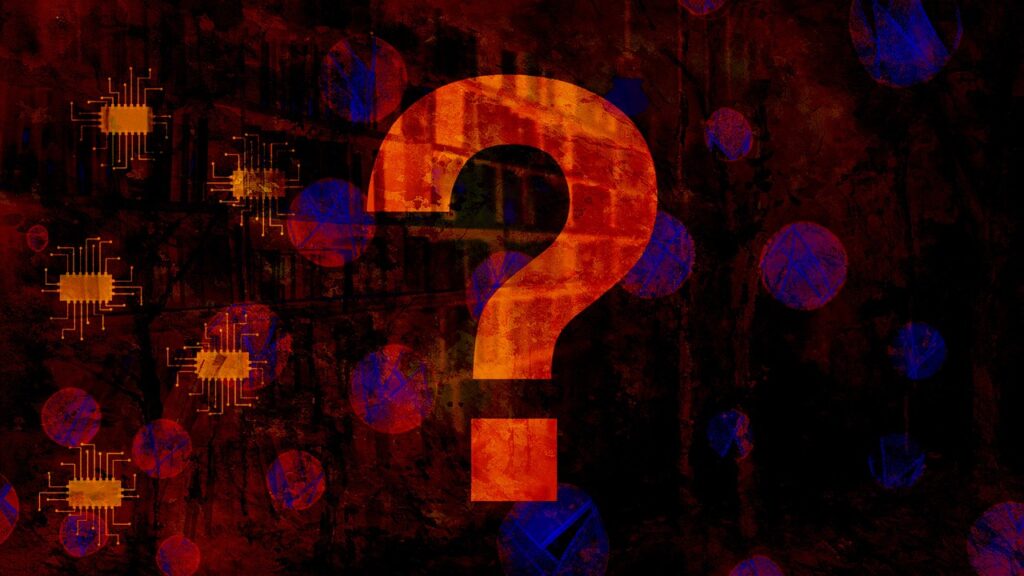
Altered settings may include home page, default search engine and the content of the new tab in your browser, among others.
Why does G-search.pro redirect your browser?
The primary reason behind the G-search.pro redirects is to generate revenue for its creators.
Browser hijackers often work in tandem with rogue ad networks, and the malicious redirects generate revenue for both parties.
Browser hijackers and other potentially unwanted apps are often distributed through a practice known as “bundling”. Bundling is a deceptive technique used to sneak additional software, like G-search.pro, into your system during the installation of other software.
The unwelcome changes it makes to your browser settings, such as altering your homepage or search engine, are designed to track your online activities and display targeted advertisements.
This not only intrudes on your privacy but also hampers your internet browsing experience.
Is G-search.pro harmful to your Mac?
While G-search.pro might not directly harm your Mac, its activities can significantly compromise your system’s security and your personal privacy.
By redirecting your browser and tracking your online behavior, G-search.pro collects sensitive information that could be shared with third parties without your consent. This raises the risk of identity theft and fraud.
Additionally, the constant redirects and advertisements can slow down your browsing speed, making your online experience less enjoyable and productive.
Furthermore, the presence of G-search.pro on your Mac suggests that your system might be vulnerable to other, more dangerous malware infections. The pages or ads displayed by the hijacker may lead to more serious issues and other malware.
Step-by-step guide to remove G-search.pro from your Mac
Removal of G-search.pro and similar unwanted apps starts with a systematic approach to identifying and removing applications linked to this unwanted software.
It’s crucial to eliminate both the main applications and any residue they might leave behind. This guide simplifies the process into easy-to-follow steps.
Step 1: Remove G-search.pro profiles
Removal begins with identifying and then deleting any malicious profiles created by the hijacker.
- Open
System Settingsby selecting it in the Apple menu. - Select
Profilesin the menu. In case there is noProfilesitem, this is actually good news, as no malicious profiles exist. - Examine the list of profiles for any that contain G-search.pro in their name or any you don’t recognize and don’t remember installing.
- Select any rogue profiles you find and remove them using the minus button.

Step 2: Uninstall applications linked to G-search.pro
Browser hijackers can also be installed as an application that you can find and remove.
- Use
Finderto navigate to yourApplicationsfolder. - Examine all installed applications for any that might be linked to G-search.pro.
- Drag and drop the suspicious applications onto your
Trash. - Empty the
Trashto complete this step.

Step 3: Clean up leftover items related to G-search.pro
The next step involves taking care of any leftover files that may be left behind by G-search.pro.
- Use
Finderand click onGo > Go to Folder. - In the dialog box that comes up, enter the following paths one after the other:
/Library/LaunchAgents//Library/Application Support//Library/LaunchDaemons/~/Library/LaunchAgents/~/Library/Application Support/
- In each of those locations, look for any files or subfolders related to G-search.pro and delete them.
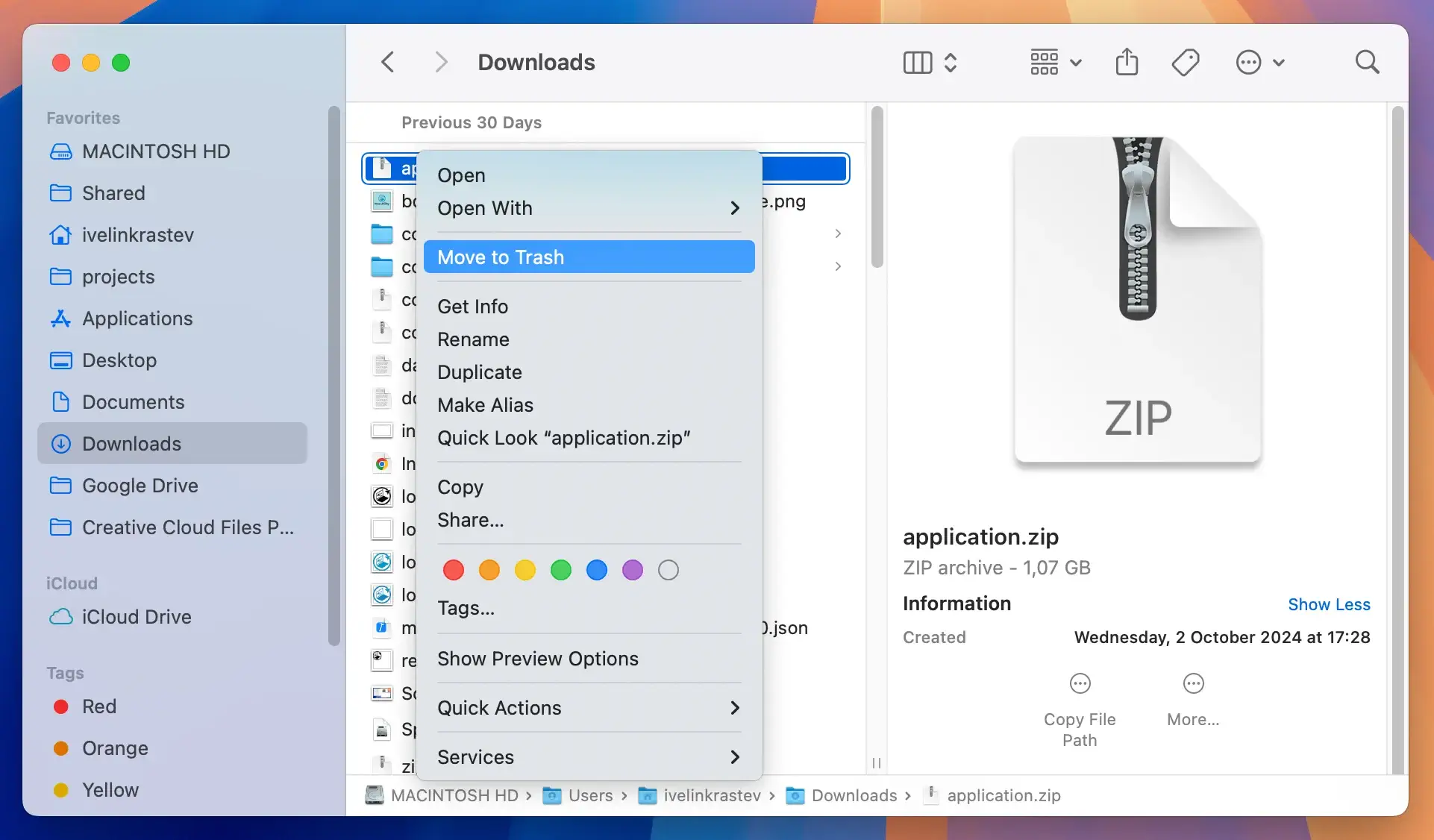
- Empty the
Trashto remove any leftovers forever.
This step is essential in ensuring G-search.pro doesn’t linger on your system and use those leftover files as a persistence mechanism.
Step 4: Remove G-search.pro from all browsers
For Safari
Open Safari, click on Preferences, then click Extensions. Look through the list of available extensions for any that have G-search.pro in their name or any you don’t remember installing. Remove them.
On Chrome
Launch Chrome and use the three-dot menu button on the right to access Settings, then click on Extensions. Scan the list of extensions for any suspicious entries and remove them all.
On Firefox
Click the button with the three horizontal lines in the upper right to access Add-ons. Next, click Extensions and look through the available extensions. Select and remove any that can be related to G-search.pro.
Remove G-search.pro with SpyHunter
SpyHunter is a great alternative tool you can use, if the manual removal process seems overwhelming. Its anti-malware engine can detect and effectively remove G-search.pro and similar adware with minimal effort from the user.
- Download SpyHunter and follow the instructions on your screen to complete the app’s installation.
- Run a full system scan using SpyHunter. This will scan your entire Mac for any malware, including G-search.pro.

- Once the scan is complete, SpyHunter will display a list of all malicious files and apps found.
- Select G-search.pro in the list and proceed with removal.
Following those simple steps will lead to the complete removal of G-search.pro from your Mac, including any potential leftover files, leading to safer system.
Preventing future browser hijacks
Staying one step ahead of browser hijackers requires a proactive approach to your online safety. The key to avoiding unwelcome changes to your browser settings lies in taking preventive measures.
By adjusting your browser settings for enhanced security, keeping your software up to date, and being cautious about where you download software from, you can significantly reduce the risk of a browser hijack.
Adjust your browser settings for enhanced security
One simple yet effective strategy is to tighten your browser’s security settings.
Most internet browsers offer an array of settings that can be adjusted for improved security. For instance, disabling or configuring permissions can prevent malicious sites from changing your browser settings without your consent.
It’s wise to review these settings periodically to ensure they’re set to offer you strong protection against unauthorized changes.
The role of regular software updates
Updates often include patches for security vulnerabilities that can be exploited by malware and hijackers. Keeping your browsers and other software updated is essential in keeping these threats at bay.
Enable automatic updates where possible; this ensures that your software is always up to date without having to remember to check for and apply updates manually.
Conclusion
Ensuring your Mac remains clean and secure is simpler than it might seem at first glance. By adhering to a few straightforward practices, you can significantly minimize the risk of malware infections and enhance the overall performance of your system.
By focusing on these key areas, you can maintain a cleaner, more secure, and faster Mac. It’s about making these practices a regular part of your digital routine.
Remember, the security of your system is crucial for safeguarding your personal information against malicious threats. With the right tools and precautions in place, you can enjoy a secure and efficient experience.