How to Remove Flash Player from Mac (Step-by-step Guide)
Before we dive in
Before we dive in, let's make sure you stay safe online. We created SpyHunter because your security matters to us.
Protect your computer today — download SpyHunter right here! Check out our top tips below to keep your computer safe and secure.

Adobe Flash Player, once a staple for interactive content on the web, has officially been discontinued as of December 31, 2020. This marked the end of an era, transitioning away from a technology that was pivotal in the earlier days of the internet.
With its discontinuation, Flash Player has become obsolete, replaced by modern web standards such as HTML5. These new technologies offer superior performance, security, and compatibility across devices, rendering Flash Player unnecessary.
This article examines the security issues associated with keeping obsolete software like Flash Player on your Mac and provides detailed instructions on how to remove it.
Why uninstall Flash Player from your Mac?
Uninstalling Adobe Flash Player from your Mac is a step forward in bolstering your device’s security and ensuring a safer browsing experience.
Let’s break down the key reasons to consider removing Flash Player from your Mac.
- Security vulnerabilities: Adobe Flash Player has been notorious for its security flaws. Hackers have exploited these vulnerabilities to launch attacks on users’ devices. By uninstalling Flash, you eliminate a key target for cyberattacks, thus enhancing your device’s security.
- Obsolete technology: With the advancements in web standards such as HTML5, WebGL, and WebAssembly, the need for Flash Player has significantly diminished. Modern browsers now natively support the types of content Flash once made possible, making it redundant.
- End of support: Adobe officially discontinued support for Flash Player at the end of December 2020. This cessation includes the end of security updates, leaving existing installations vulnerable to newfound security threats.
- Reduced pop-up scams: Cybercriminals often disguise malware as fake Flash Player updates. Without Flash installed, you can easily recognize and dismiss these deceitful prompts, further safeguarding your device.
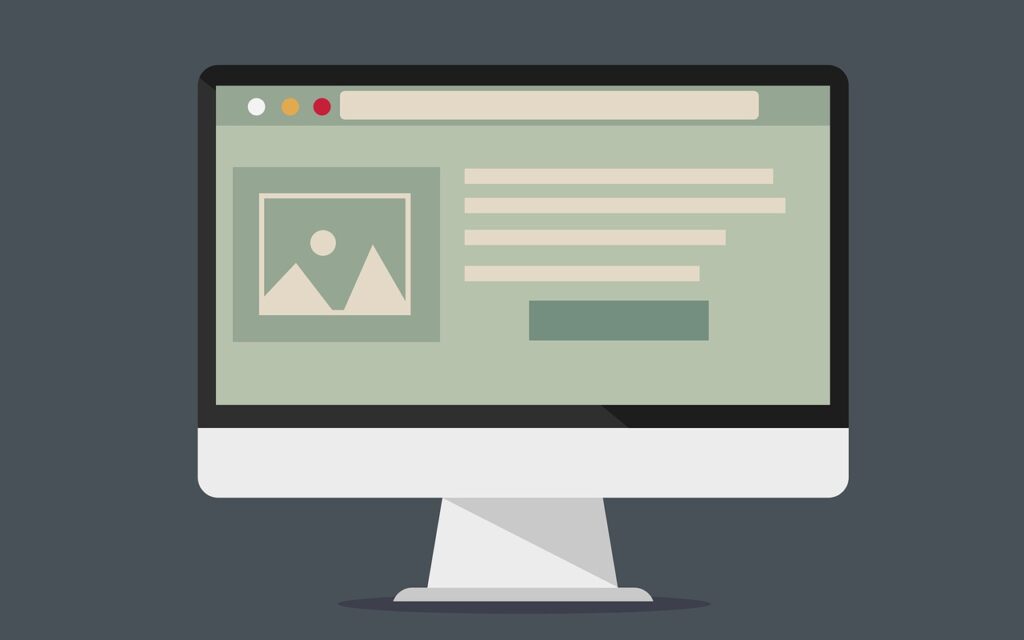
When you remove Adobe Flash Player, you not only shield your computer from potential security breaches but also contribute to a more streamlined and efficient browsing experience.
Detailed steps to uninstall Adobe Flash Player on Mac
Use Adobe’s official Flash Player uninstall tool
For those looking to clean their Macs and remove outdated software, Adobe’s official Flash Player Uninstall Tool provides a straightforward solution.
Download the Adobe Flash Player uninstall tool
Begin by visiting Adobe’s official website to download the Flash Player Uninstall Tool. Adobe offers versions suitable for different macOS versions, so make sure to choose the one that corresponds with your operating system.
This step is crucial for ensuring the uninstallation process runs smoothly and effectively. Downloading the correct version will prevent potential incompatibilities that could hinder the process.
How to run Adobe’s uninstaller on macOS
Once you’ve downloaded the Uninstall Tool, open the downloaded file to see the Adobe Flash Player Uninstaller icon. Double-click this icon to start the uninstallation process.
A window will appear asking for your permission to continue; click Uninstall to proceed. During this process, if you have any browsers open, you will be prompted to close them to ensure a clean uninstallation.
If necessary, you can select Force Close All to close any open browsers automatically. After the uninstallation is complete, a confirmation screen will pop up, signaling that Adobe Flash Player has been successfully removed from your Mac.
Manual removal method
For users comfortable with digging a bit deeper into their Mac’s file system, manual removal of Flash Player components can be an effective alternative.
Deauthorize Flash Player
- Click the Apple menu and select
System Settings. - Find the Flash Player icon towards the bottom of the window and click it.
- Select the
Advancedtab at the top of the new window and then clickDeauthorize This Computer. - Confirm your choice.
Remove Flash Player from Utilities
- Open your
Applicationsfolder through aFinderwindow. - Inside the list of applications, find and click
Utilities. - Find and select
Adobe Flash Player Install Managerin the list of utility icons. - Click
Uninstallin the window that comes up. Enter your username and password and clickInstall Helper. - Choose to
Force Closeall browsers, if any are open, then clickRetry. - Wait for the uninstallation to complete and confirm with
Done.
Delete Flash Player files and folders manually
- Open
Finderand clickGo > Go to Folder. - Enter the following directory paths in the dialog box and hit Return after each one:
/Library/Preferences/Macromedia/Flash Player/Library/Caches/Adobe/Flash Player
- Delete any leftover files you find there and empty your
Trash.
Whether you choose the Adobe Uninstall Tool for a straightforward process or opt for the manual method for a more thorough cleanup, removing Flash Player can help keep your Mac running smoothly.
Removing Flash Player using SpyHunter
For users seeking a reliable utility software to complete this task, SpyHunter offers an excellent solution. It is designed not only to protect your system from malware but also excels in identifying and cleaning out unnecessary files left behind by uninstalled applications, including Flash Player.
Using SpyHunter for cleaning leftover Flash Player files involves a simple process:
- Download SpyHunter and follow the instructions to finish the installation.
- Navigate to the
App Uninstallertab in the SpyHunter menu. - Clicking it will start a scan that will display all your installed applications.
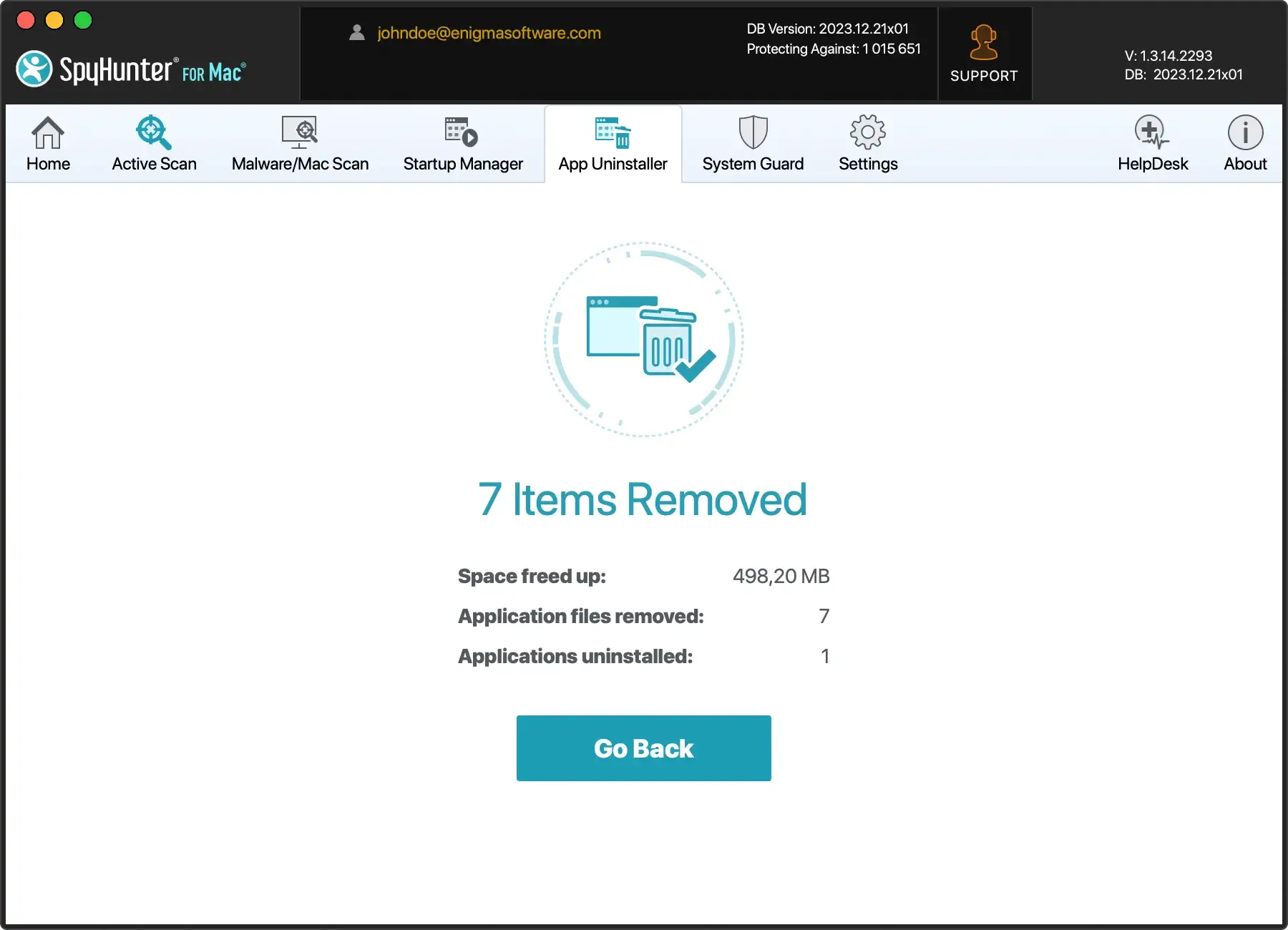
- Review the scan results and select the Flash Player for removal.
- Proceed to clean your system by removing the app and any related files.
This process ensures that your computer is not only free from Flash Player but also clean from any files that could potentially hamper its performance. By keeping your system optimized, you reduce the risk of software conflicts and keep your computer running smoothly.
Tips to maintain your Mac’s health after Flash Player removal
Keeping your Mac in top condition doesn’t end with uninstalling Flash Player. There are actionable steps you can take to maintain your Mac’s health and optimize its performance.
Follow these simple yet effective strategies to keep your Mac secure and running smoothly.
Regularly update your macOS for enhanced security
One of the simplest ways to protect your system is by keeping your Mac OS up to date. Apple frequently releases updates that not only introduce new features but also patch security vulnerabilities. Here’s how you can ensure your macOS is always current:
- Check for updates regularly: Open the System Settings on your Mac, click on Software Update, and if there are any updates available, click Update Now.
- Enable automatic updates: In the Software Update preferences, you can opt to automatically keep your Mac up to date. This ensures you won’t miss any critical security updates or new macOS features.
By updating your macOS, you’re not just getting the latest features. You’re also fortifying your Mac’s defenses against the latest threats and vulnerabilities, ensuring a safer computing experience.
Common questions about uninstalling Flash Player on Mac
With the discontinuation of Adobe Flash Player, many Mac users are now looking to remove this software from their devices. While the process is straightforward, some questions commonly arise. Below, we address these questions, providing clear and accessible information to assist you in ensuring your Mac is Flash Player-free.
Why can’t I find Flash Player in my Applications?
Adobe Flash Player will not appear in your Applications folder for a couple of reasons. First, Flash Player operates as a browser plug-in rather than a standalone application for most of its functions.
This means it will show up under Applications > Utilities, and not inside the base Applications folder.
Secondly, if it’s already been uninstalled or never installed, it won’t show up.
Do I need to remove Flash Player from all browsers?
The uninstallation process typically removes Flash Player from all browsers at once, but it’s a good idea to check each browser individually.
This ensures that the plug-in has been completely removed, and you won’t encounter unexpected issues.
Conclusion
Uninstalling Flash Player on your Mac is a crucial step in maintaining the security and performance of your system. By removing this outdated software, you protect your computer from potential security vulnerabilities and cyber threats that exploit unsupported technologies.
Additionally, this enhances overall system efficiency and ensures you are using up-to-date, more secure alternatives. Embracing current software standards not only safeguards your personal data but also contributes to a safer digital environment.