Come Rimuovere CentralHint Da Mac (Guida Definitiva)
Prima di immergerci
Prima di immergerci, assicuriamoci che tu sia al sicuro online. Abbiamo creato SpyHunter perché la tua sicurezza è importante per noi.
Proteggi il tuo computer oggi stesso — Scarica SpyHunter proprio qui! Di seguito sono riportati i nostri migliori consigli per proteggere il tuo computer.

Hai notato che il tuo Mac è più lento del solito o è bombardato da pubblicità indesiderate? Il colpevole potrebbe essere CentralHint, un’applicazione potenzialmente indesiderata (PUA) che può infiltrarsi nei sistemi Mac, spesso senza il consenso dell’utente.
Questo software subdolo non solo può degradare le prestazioni del tuo sistema, ma può anche compromettere la tua privacy impegnandosi in attività intrusive. Capire come identificare e rimuovere tali applicazioni è essenziale per mantenere la salute e la sicurezza del tuo dispositivo.
Che si tratti di pubblicità persistenti o di preoccupazioni sulla privacy dei dati, la rimozione efficace di CentralHint richiede alcuni passaggi critici.
Scopriamo in che modo questa applicazione influisce sul tuo dispositivo e quali sono i metodi migliori per eliminarla dal tuo Mac.
Che cos’è CentralHint?
CentralHint sembra essere una delle recenti aggiunte alla gamma di applicazioni potenzialmente indesiderate (PUA) che possono causare interruzioni nei sistemi Mac.
Nei forum online viene menzionato come un’applicazione che si installa continuamente, probabilmente senza il consenso dell’utente.
Questa applicazione può influire sulle prestazioni del sistema e può svolgere attività che possono compromettere la privacy dell’utente e l’integrità del sistema.
Spesso è accompagnato da pubblicità indesiderate, rallentamenti del sistema e modifiche nelle impostazioni utente.
Identificare e rimuovere tali applicazioni è fondamentale per preservare l’integrità del dispositivo.
In che modo CentralHint influisce sul tuo dispositivo?
CentralHint funziona in genere come molte altre applicazioni indesiderate che possono sembrare benigne all’inizio, ma possono influire negativamente sulle prestazioni e sulla sicurezza del dispositivo. Se installato inavvertitamente, può causare vari problemi.
- Prestazioni ridotte: CentralHint può consumare risorse di sistema, rallentando i tempi di risposta e riducendo l’efficienza complessiva del dispositivo.
- Rischio per la privacy: Spesso queste applicazioni hanno funzionalità che potrebbero compromettere i tuoi dati personali monitorando le tue attività o rubando dati.
- Pubblicità indesiderate: CentralHint potrebbe visualizzare pubblicità persistenti che possono risultare intrusive e compromettere l’esperienza utente.
- Vulnerabilità del sistema: La presenza di tale software può talvolta rendere il sistema più vulnerabile a ulteriori infezioni da parte di altri programmi dannosi.
Come rimuovere CentralHint dal tuo Mac
Passaggio 1: Uscire dall’applicazione CentralHint
Forza l’uscita tramite Activity Monitor
Apri Activity Monitor dalla cartella Utilities nelle Applicazioni oppure cercalo in Spotlight.
Cerca un processo correlato a CentralHint, selezionalo e clicca sul pulsante X in alto a sinistra della finestra per forzare l’uscita dall’applicazione.
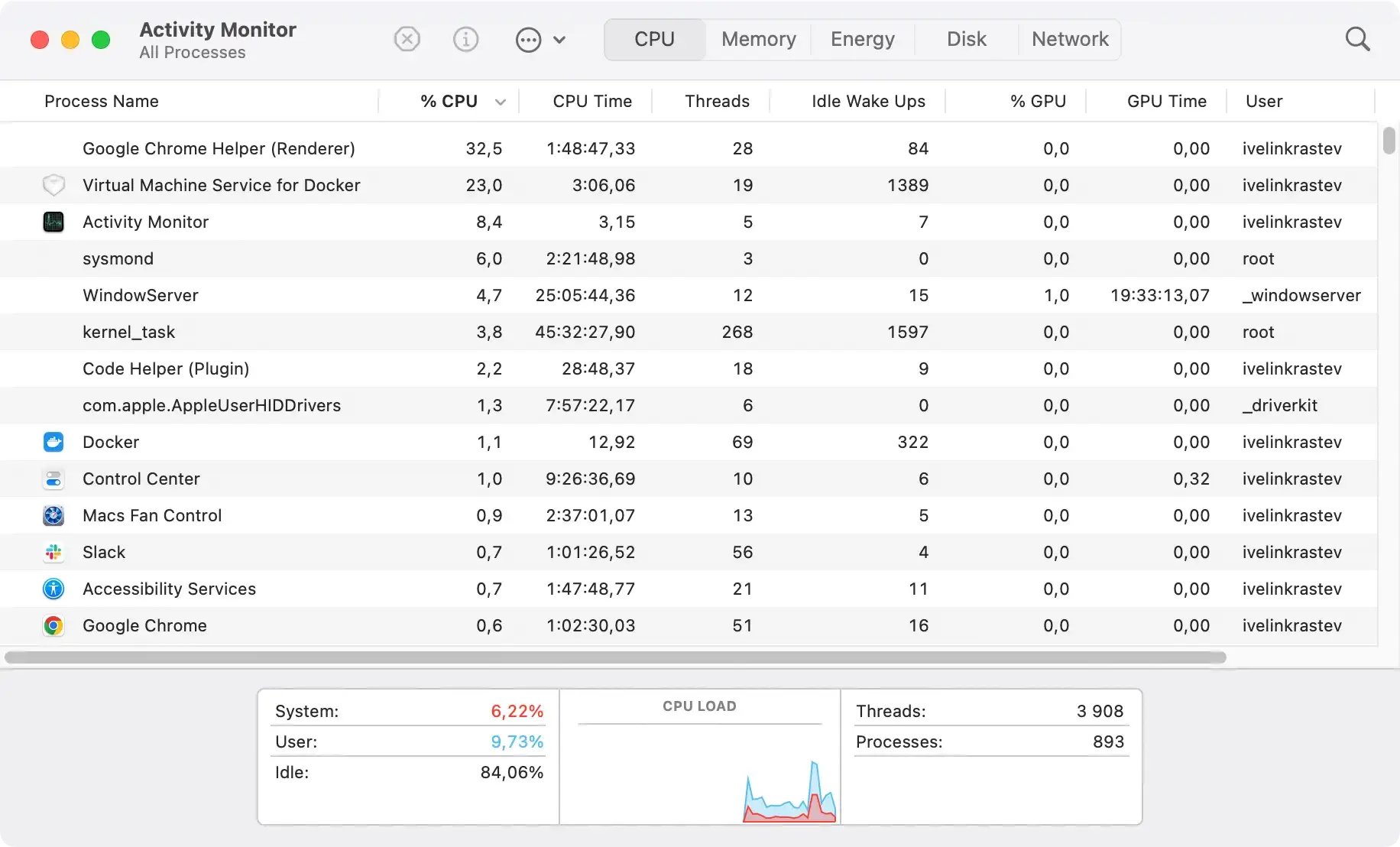
Utilizzare il Dock
Se CentralHint è in esecuzione, potrebbe apparire nel Dock. Fai clic con il pulsante destro del mouse (o fai clic tenendo premuto Ctrl) sull’icona dell’applicazione e scegli Quit.
Se l’applicazione non si chiude normalmente, tieni premuto il Option key mentre fai clic con il tasto destro per forzare l’uscita.
Passaggio 2: Eliminare i file CentralHint
Rimuovi dalle applicazioni
Trascina l’applicazione CentralHint dalla cartella Applicazioni al Cestino. In alternativa, fai clic con il pulsante destro del mouse su CentralHint nella cartella Applicazioni e seleziona Move to Trash.

Cancella i file di libreria correlati
Molte applicazioni lasciano file di supporto nella cartella Library. Nel Finder, usa il menu Go, seleziona Go to Folder... e digita /Library/ o ~/Library/. Cerca cartelle o file contenenti “CentralHint” e spostali nel Cestino.
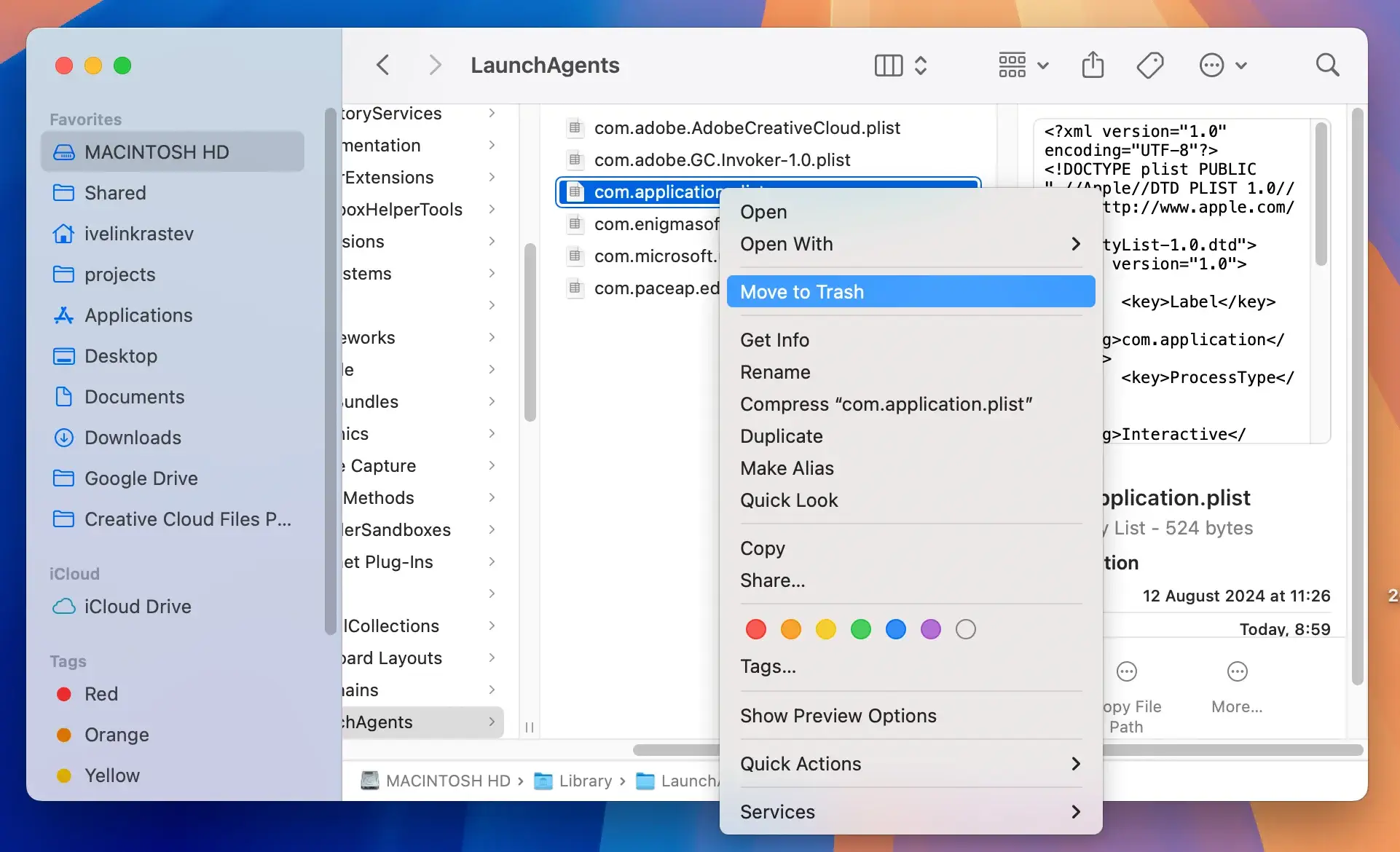
Passaggio 3: Rimuovere i dati rimanenti
Svuota il cestino
Dopo aver spostato tutti i file e le applicazioni correlate nel Cestino, fai clic con il pulsante destro del mouse sull’icona del Cestino e seleziona Empty Trash per eliminare definitivamente questi elementi. Ciò impedirà a CentralHint di funzionare sul tuo sistema in futuro.
Controlla i file nascosti nelle cartelle di sistema
Alcuni file nascosti potrebbero ancora risiedere nel tuo sistema. Per trovarli, premi Command + Shift +. (punto) nel Finder per attivare/disattivare la visibilità dei file nascosti.
Esaminare tutti gli elementi nascosti che sembrano sospetti o sono chiaramente collegati a CentralHint ed eliminarli di conseguenza.
Passaggio 4: Utilizzare SpyHunter per la rimozione completa
Per garantire la rimozione di tutti i componenti di CentralHint, si consiglia di utilizzare SpyHunter. Scarica SpyHunter gratuitamente qui.
Avvia SpyHunter e seleziona Avvia scansione. Attendi il completamento della scansione mentre cerca eventuali file dannosi o indesiderati lasciati da CentralHint.

Una volta completata la scansione, SpyHunter elencherà tutti i file problematici. Segui le istruzioni sullo schermo per rimuovere questi file in modo sicuro e completo dal tuo Mac.

Misure di sicurezza per evitare installazioni indesiderate
Per impedire installazioni software indesiderate sul tuo Mac, è essenziale adottare misure proattive. Queste misure non solo salvaguardano il tuo dispositivo, ma migliorano anche la tua sicurezza informatica complessiva.
- Aggiorna regolarmente il sistema operativo e tutti i software installati per correggere le vulnerabilità che potrebbero essere sfruttate dal malware.
- Installa un software antivirus affidabile e tienilo aggiornato per rilevare e rimuovere software dannoso.
- Siate cauti con le e-mail e gli allegati provenienti da fonti sconosciute per evitare tentativi di phishing e distribuzione di malware.
- Scarica le app solo da fonti attendibili, come il Mac App Store, per ridurre al minimo il rischio di installare software potenzialmente dannosi.
- Utilizza le impostazioni di sicurezza integrate nel tuo Mac, come Gatekeeper, che impedisce l’installazione di software non attendibile senza l’autorizzazione dell’utente.
- Abilita il firewall sul tuo Mac per fornire un ulteriore livello di protezione contro gli attacchi esterni.
- Mantieni backup regolari dei tuoi dati importanti. Questa pratica non impedisce gli attacchi malware ma aiuta nel recupero dei dati in caso di infezione.