Remover Scenic Tab do seu Mac (Guia passo a passo)
Antes de mergulharmos
À medida que você explora o cenário da web, é essencial se munir do kit de ferramentas de proteção certo. O SpyHunter foi projetado para aumentar a segurança do seu computador.
Veja como aumentar sua proteção online hoje. Baixe SpyHunter para Mac aqui! Proteja seu dispositivo contra ameaças digitais e aproveite o conforto e a segurança de um ambiente de navegação seguro.

Scenic Tab funciona como uma extensão do navegador, alterando a página inicial do seu navegador e a página exibida ao clicar no botão Nova guia.
Se você precisar reverter essas alterações e remover o Scenic Tab do seu Mac, siga as etapas subsequentes e restaure as configurações do navegador sem problemas.
O que é a Scenic Tab?
Scenic Tab é uma extensão do navegador que modifica as configurações do seu navegador durante a instalação, alterando principalmente a página inicial padrão e a página de nova guia para a sua própria.
Essencialmente, sempre que você abrir seu navegador da web ou uma nova guia, você chegará à página do Scenic Tab.
Ele se apresenta como uma ferramenta que fornece aos usuários um formulário de pesquisa e lindos papéis de parede de fundo em sua página de nova guia para aprimorar sua experiência de navegação.
Sintomas da instalação do sequestrador de navegador Scenic Tab
Várias alterações podem ocorrer quando a extensão Scenic Tab é instalada em um computador, o que pode ser perceptível.
Os sinais mais comuns incluem a alteração da página inicial do navegador para Scenic Tab e o redirecionamento da nova página do navegador para Scenic Tab.
Além disso, a presença física da extensão do navegador “Scenic Tab” em seu computador também pode indicar sua instalação.
Razões para o redirecionamento do navegador para Scenic Tab
Se sua navegação na web for regularmente desviada para a página de nova guia do Scenic Tab, é provável que a extensão Scenic Tab tenha sido instalada em seu sistema.
Este tipo de software é frequentemente divulgado através de anúncios ou associado a outro software, o que pode levar a casos em que os utilizadores instalam estas extensões sem saber. Esse hábito do software pode fazer com que os usuários não tenham certeza de como o software foi instalado em seus sistemas.
Se você não tiver certeza sobre como esta extensão foi instalada, não puder desinstalá-la ou temer que outros programas ou extensões indesejáveis possam ser instalados em seu computador, consulte este guia de remoção abrangente para remover o Scenic Tab de forma segura e adequada.
Como remover o Scenic Tab (etapas detalhadas)
A remoção de malware como o Scenic Tab pode parecer assustadora devido às inúmeras etapas e programas utilizados.
No entanto, essas instruções foram escritas para serem claras, abrangentes e fáceis de seguir, permitindo que qualquer pessoa remova esse malware. Execute todos os passos na sequência correta e, caso tenha dúvidas ou perguntas, não hesite em pedir ajuda.
Elimine perfis de configuração maliciosos
- Acesse as configurações do sistema: abra o menu Apple no canto superior esquerdo da tela e selecione
System Settings(denominadasSystem Preferencesnas versões mais antigas do macOS). - Localize Perfis: Procure o ícone
Profilesna janela Configurações do sistema. Se você ver, clique nele. Nenhum perfil de configuração será instalado se não houver íconeProfiles.

- Identifique perfis suspeitos: revise a lista de perfis para identificar aqueles que parecem suspeitos ou que você não instalou intencionalmente. Preste atenção aos nomes dos perfis e às organizações associadas a eles.
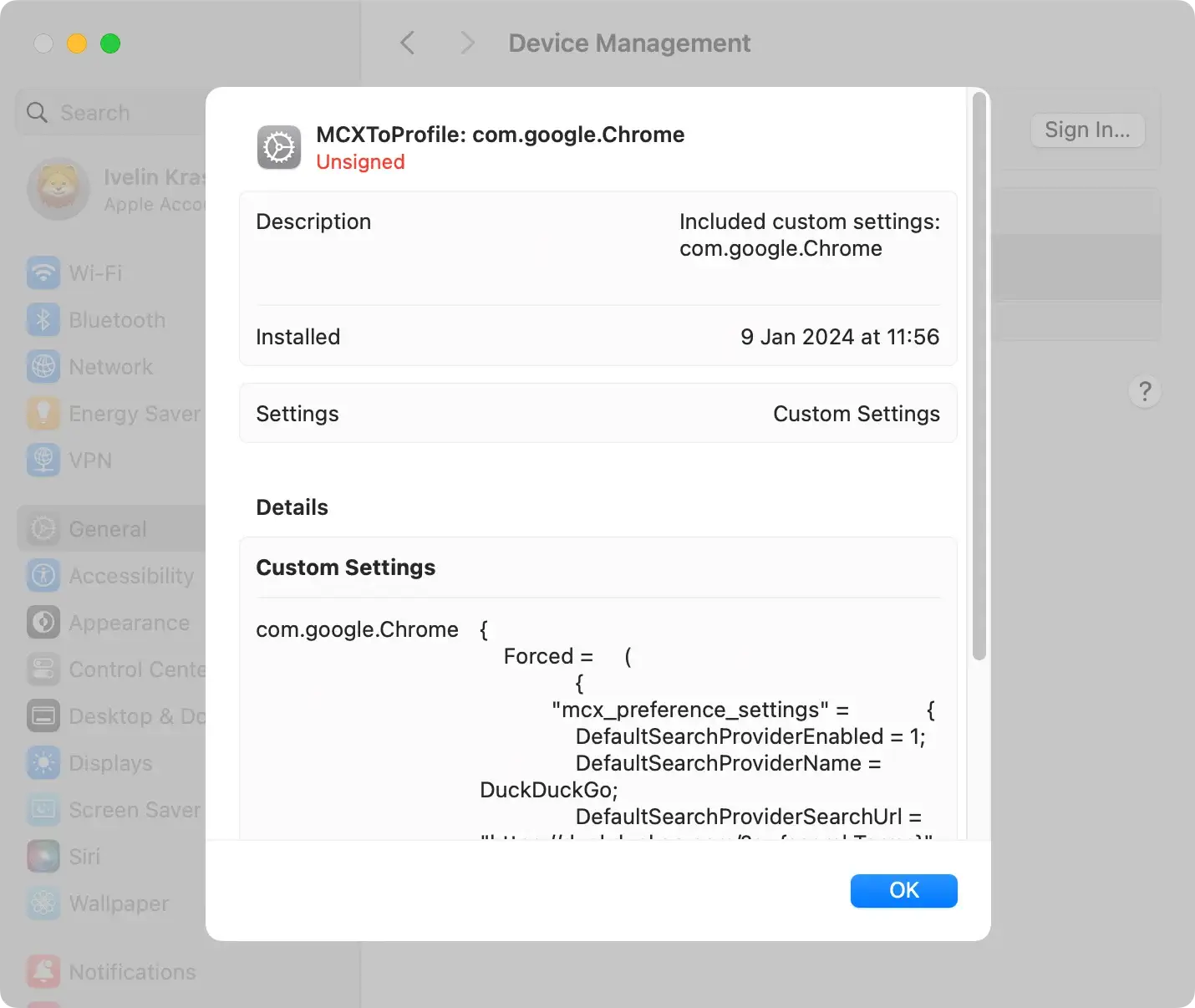
- Remover perfis suspeitos: Para remover um perfil, selecione-o e clique no botão “Menos” (-), geralmente localizado na parte inferior da lista de perfis.
- Confirme a remoção: uma caixa de diálogo de confirmação aparecerá. Confirme que deseja remover o perfil selecionado.
- Reinicie o seu Mac: Depois de remover os perfis, é uma boa prática reiniciar o seu Mac para garantir que as alterações tenham efeito.
Dicas adicionais
- Verifique regularmente as configurações do sistema em busca de perfis desconhecidos.
- Seja cauteloso ao instalar software e evite conceder permissões desnecessárias.
- Mantenha seu macOS e software de segurança atualizados para aproveitar os patches de segurança mais recentes.
Remova o aplicativo Scenic Tab
Para remover completamente o Scenic Tab do seu sistema, é crucial mergulhar na pasta Aplicativos do seu Mac e eliminar sistematicamente quaisquer possíveis resquícios.
Siga estas instruções passo a passo para localizar e remover aplicativos prejudiciais associados ao Scenic Tab:
- Acesse sua pasta
Applications:- Abra o aplicativo
Finderno seu Mac. - Navegue até a pasta
Applications, geralmente encontrada na barra lateral.
- Abra o aplicativo
- Identifique aplicativos suspeitos:
- Examine a lista de aplicativos instalados.
- Procure aplicativos desconhecidos ou suspeitos que você não instalou intencionalmente.
- Desinstalação manual:
- Clique com o botão direito no aplicativo suspeito identificado.
- Selecione
Move to Trashno menu contextual.
- Esvazie a lixeira:
- Depois de mover todos os aplicativos indesejados para a Lixeira, clique com o botão direito no ícone da Lixeira no Dock.
- Escolha
Empty Trashpara excluir permanentemente os aplicativos.

Remoção automatizada usando software de segurança
Considere aproveitar um software de segurança dedicado como o SpyHunter para Mac.
- Baixar SpyHunter e instale-o.
- Execute o App Uninstaller, permitindo que ele verifique seu sistema em busca de aplicativos e seus arquivos e pastas relacionados.
- Selecione os aplicativos que deseja remover e siga as instruções do SpyHunter.
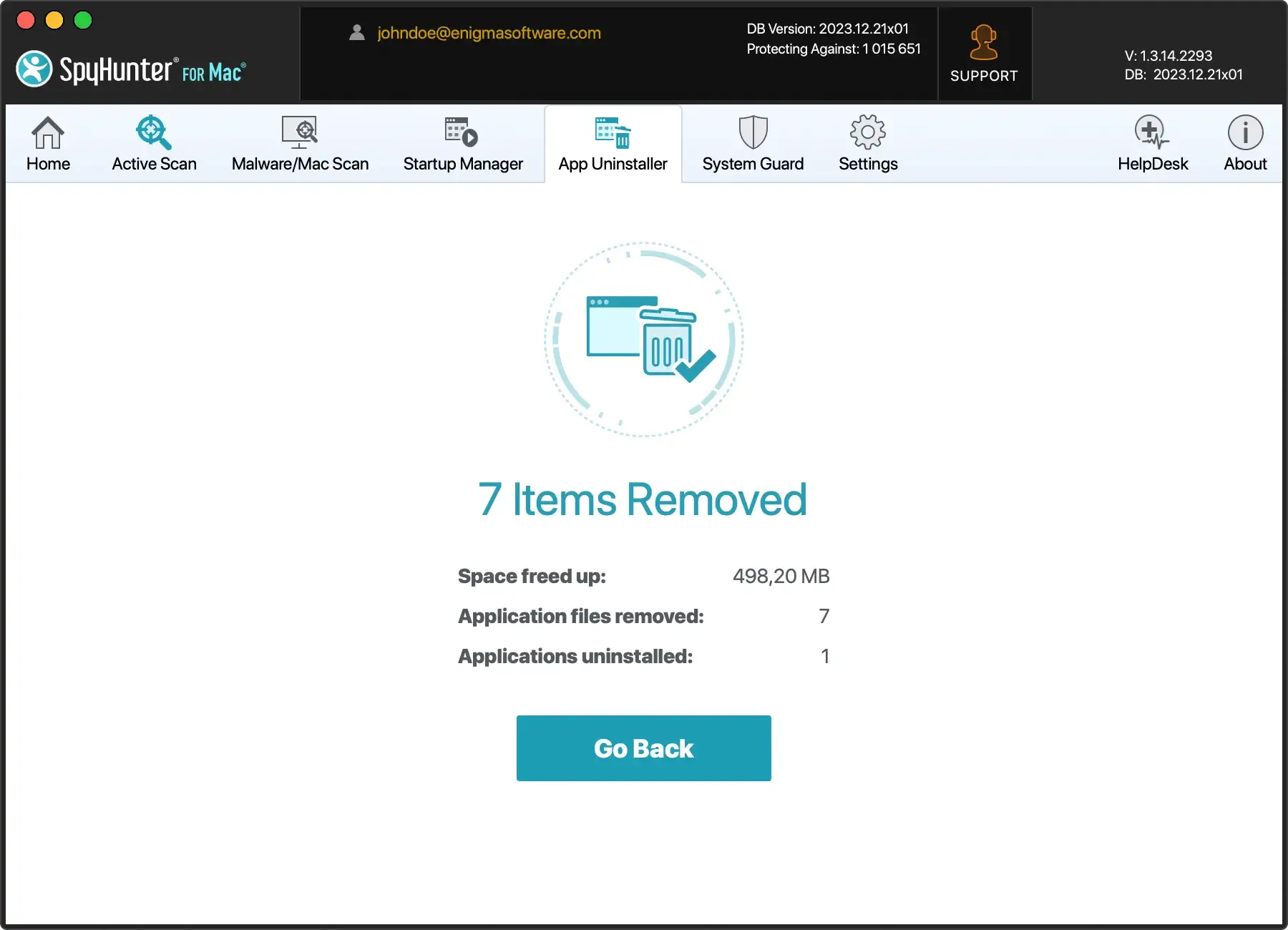
Use SpyHunter para Mac para remover a guia Scenic
Para remover o Scenic Tab e qualquer outro software potencialmente indesejado, é aconselhável usar uma ferramenta anti-malware confiável. Uma escolha ideal seria o SpyHunter.
É um software confiável que ajuda a eliminar malware e outros programas indesejados. Aqui estão as etapas para ajudá-lo a baixar, instalar e executar uma verificação com o SpyHunter:

- Baixe o SpyHunter aqui e siga as instruções de instalação fornecidas pelo instalador.
- Uma vez instalado, o aplicativo iniciará uma verificação automática para detectar qualquer malware ou programa potencialmente indesejado em seu Mac.
- Instrua o SpyHunter para remover as ameaças.

Remova o Scenic Tab dos seus navegadores
Sequestradores de navegador como o Scenic Tab podem atrapalhar significativamente sua experiência de navegação, alterando as configurações sem o seu consentimento e redirecionando você para páginas indesejadas.
Para restaurar o controle e remover o Scenic Tab, siga estas instruções passo a passo adaptadas aos navegadores populares:
Para Safári
- Abra o Safari e clique em Safari no menu superior.
- Escolha
Preferencese vá para a guiaExtensions. - Localize a extensão Scenic Tab e clique em
Uninstallpara removê-la do Safari. - Navegue até a guia
Generale defina sua página inicial preferida. - Verifique a guia
Searchpara garantir que o mecanismo de pesquisa desejado esteja selecionado.
Para Google Chrome
- Inicie o Chrome e clique no menu de três pontos no canto superior direito.
- Selecione
More toolse vá para a opçãoExtensions. - Localize a extensão Scenic Tab e remova-a.
- No mesmo menu, vá para
Settings - Em
On startupcertifique-seOpen a specific page or set of pagesesteja selecionado e defina sua página de escolha. - Na seção
Search engine, escolha o mecanismo de pesquisa desejado.
Para Mozilla Firefox
- Abra o Firefox e clique nas três linhas horizontais no canto superior direito.
- Escolha
Add-onse vá para a guiaExtensions. - Encontre a extensão Scenic Tab e remova-a.
- Navegue até
Optionse vá para a guia PáginaHome. - Defina sua página inicial preferida e certifique-se de que o mecanismo de pesquisa selecionado esteja alinhado com sua escolha.
Depois de executar essas etapas, é aconselhável limpar os dados de navegação para eliminar quaisquer resquícios do Scenic Tab. Reinicie seus navegadores para finalizar a remoção e desfrutar de uma experiência online livre de sequestradores.
Monitore regularmente as extensões e configurações do seu navegador para evitar invasões semelhantes no futuro, garantindo um ambiente de navegação seguro e personalizado.
Como se manter seguro on-line
Tornar-se vítima de malware ou ameaças online como o Scenic Tab pode ser frustrante. Aqui estão algumas dicas essenciais para ajudá-lo a manter uma presença online segura e evitar tais ameaças:
Use um software antivírus bom e atualizado
É crucial ter um software antivírus de qualidade instalado em seu dispositivo e mantê-lo atualizado. A função do software antivírus é detectar e eliminar ameaças antes que elas causem danos.
Considere usar o SpyHunter para Mac para obter proteção abrangente, que preenche quaisquer lacunas em suas defesas tradicionais e fornece proteção extra contra ameaças de segurança mais sorrateiras.
Baixe SpyHunter gratuitamente aqui e comece a proteger seu Mac hoje mesmo!
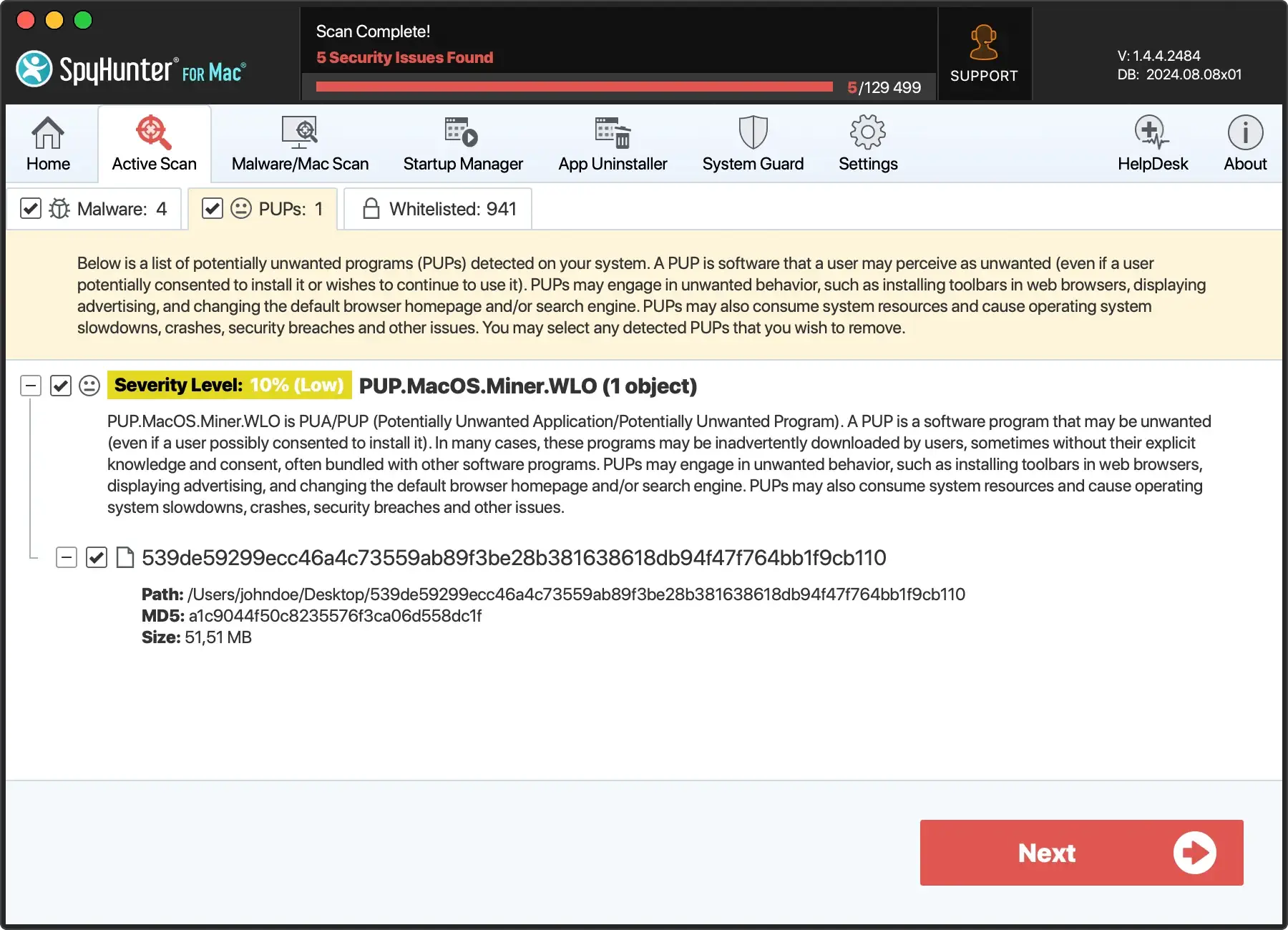
Mantenha o software e o sistema operacional atualizados
Mantenha o sistema operacional do seu dispositivo e os aplicativos instalados atualizados. As atualizações geralmente incluem patches de segurança e correções para vulnerabilidades, o que as torna essenciais para manter a segurança online.
Instale programas e aplicativos com cuidado
Ao instalar novos aplicativos ou programas em seu dispositivo, preste muita atenção às telas de instalação e aos contratos de licença. Sempre selecione opções de instalação ‘personalizadas’ ou ‘avançadas’ que permitem perceber se algum software indesejado adicional também está sendo instalado.
Instale um bloqueador de anúncios
Um bloqueador de anúncios ajuda a bloquear anúncios maliciosos, tentativas de phishing e outros conteúdos prejudiciais que os produtos antivírus podem perder. Para isso, você pode usar um bloqueador de conteúdo baseado em navegador.
Tenha cuidado ao baixar software
Esteja atento aos softwares e aplicativos que você baixa. Priorize o download de aplicativos exclusivamente de fontes confiáveis e verificadas para mitigar o risco de introdução involuntária de ameaças potenciais ao seu sistema.
Plataformas confiáveis e sites oficiais de desenvolvedores são suas opções preferidas, pois aderem a padrões de segurança rigorosos.
Esteja alerta contra trapaceiros
Tenha cuidado com e-mails, mensagens e telefonemas suspeitos que possam induzi-lo a clicar em links prejudiciais ou revelar informações confidenciais. Lembre-se de que um nome ou contato de remetente familiar não torna necessariamente uma mensagem confiável.
Faça backup regularmente de seus dados
Crie o hábito de fazer backup de seus dados regularmente. Backups frequentes protegem você contra perda de dados e ajudam a combater ameaças como ransomware. Certifique-se de que seus dados de backup possam ser restaurados e evite conectar a unidade de backup a um computador potencialmente infectado.
Use senhas fortes e habilite 2FA
Melhorar a segurança da sua presença online exige a implementação de medidas robustas, começando pela gestão das suas palavras-passe.
Adote a criação de senhas únicas e formidáveis para cada conta, evitando que uma violação de segurança em uma conta comprometa outras. Esforce-se para obter complexidade combinando letras maiúsculas e minúsculas, números e símbolos.
Junto com senhas sólidas, eleve sua postura de segurança habilitando a autenticação de dois fatores (2FA) sempre que disponível.
Esta camada adicional de proteção requer não apenas o conhecimento de uma senha, mas também a posse de um método de verificação secundário, como um código temporário enviado ao seu dispositivo móvel.
Evitando o uso de software pirata
Fique longe de software pirata, cracks e keygens, que podem conter malware ou comprometer sua privacidade e segurança de dados. Atenha-se a fontes legítimas e confiáveis para suas necessidades de software.
