Como remover AccessibleInput do Mac [Guia completo]
Antes de mergulharmos
À medida que você explora o cenário da web, é essencial se munir do kit de ferramentas de proteção certo. O SpyHunter foi projetado para aumentar a segurança do seu computador.
Veja como aumentar sua proteção online hoje. Baixe SpyHunter para Mac aqui! Proteja seu dispositivo contra ameaças digitais e aproveite o conforto e a segurança de um ambiente de navegação seguro.

AccessibleInput é categorizado como um programa potencialmente indesejado (PUP), frequentemente descrito como adware ou sequestrador de navegador.
Este software duvidoso normalmente infiltra-se nos computadores sem a autorização dos utilizadores e começa a manipular as configurações do navegador – diminuindo significativamente a experiência de navegação.
Isso leva a uma página inicial alterada, alterações no mecanismo de pesquisa e uma invasão de anúncios indesejados.
Este guia detalhado abordará métodos práticos para ajudá-lo a remover o AccessibleInput do seu Mac.
Descrição do AccessibleInput
O AccessibleInput, fazendo-se passar por uma ferramenta genuína, engana os utilizadores com a sua fachada aparentemente inofensiva antes de revelar a sua natureza maliciosa após a infiltração.
Notavelmente, o seu comportamento intrusivo não se limita apenas à exibição de anúncios indesejados; também emprega extensões de navegador ou aplicativos independentes para comprometer os sistemas Mac.

O perigo reside nos anúncios intrusivos, no endosso potencial de software prejudicial, na disseminação de atualizações de software enganosas e na promoção de fraudes de suporte técnico.
Como tal, vigilância e ação imediata são essenciais para impedir o impacto prejudicial do AccessibleInput no seu sistema e proteger a sua segurança online.
Métodos de infiltração de AccessibleInput
Aqui estão as principais maneiras pelas quais o AccessibleInput consegue se infiltrar nos sistemas macOS:
- Agrupamento com software gratuito: AccessibleInput geralmente vem empacotado com outros aplicativos freeware ou shareware que os usuários baixam online. Este método envolve o AccessibleInput pegando carona com aplicativos aparentemente inofensivos, obtendo assim acesso sem o consentimento explícito do usuário.
- Oculto durante a instalação: Durante o processo de instalação do software principal, o AccessibleInput permanece habilmente oculto dentro do pacote. Esta obscuridade surpreende muitos utilizadores, pois o adware não revela claramente a sua presença.
- Explorando a supervisão do usuário: A estratégia de infiltração aproveita a pressa e a falta de atenção dos usuários durante a instalação. Muitos usuários ansiosos para usar o aplicativo principal podem pular as etapas de instalação sem perceber que também estão aprovando a instalação do AccessibleInput.
Sintomas de infecção por AccessibleInput
Os sintomas exibidos por um sistema comprometido pelo AccessibleInput são bastante perceptíveis:
- O mecanismo de pesquisa padrão do seu navegador muda para AccessibleInput Search., redirecionando as consultas através de search.yahoo.com para gerar receita de anúncios.
- Observe redirecionamentos frequentes de consultas do seu navegador por meio do AccessibleInput Search.
- A presença da extensão ou aplicativo do navegador “AccessibleInput” no seu Mac.
- A abertura repentina de novas guias do navegador que exibem anúncios promovendo vendas de software, falsas atualizações de software e golpes de suporte técnico.
Como remover AccessibleInput no Mac
Os procedimentos adequados para remover o AccessibleInput envolvem uma abordagem meticulosa para garantir que nenhum componente residual de adware seja deixado para trás no sistema.
Aqui estão as etapas detalhadas que orientam você durante o processo:
Remova perfis maliciosos
Perfis maliciosos instalados por AccessibleInput no seu Mac permitem que o adware persista e resista às tentativas de remoção.
Portanto, o primeiro passo para erradicar o AccessibleInput é encontrar e remover esses perfis prejudiciais.
- Abra
System Settingse localize a seçãoProfilesna guiaPrivacy & Security.

- Revise os perfis e verifique se há algum suspeito relacionado ao AccessibleInput.
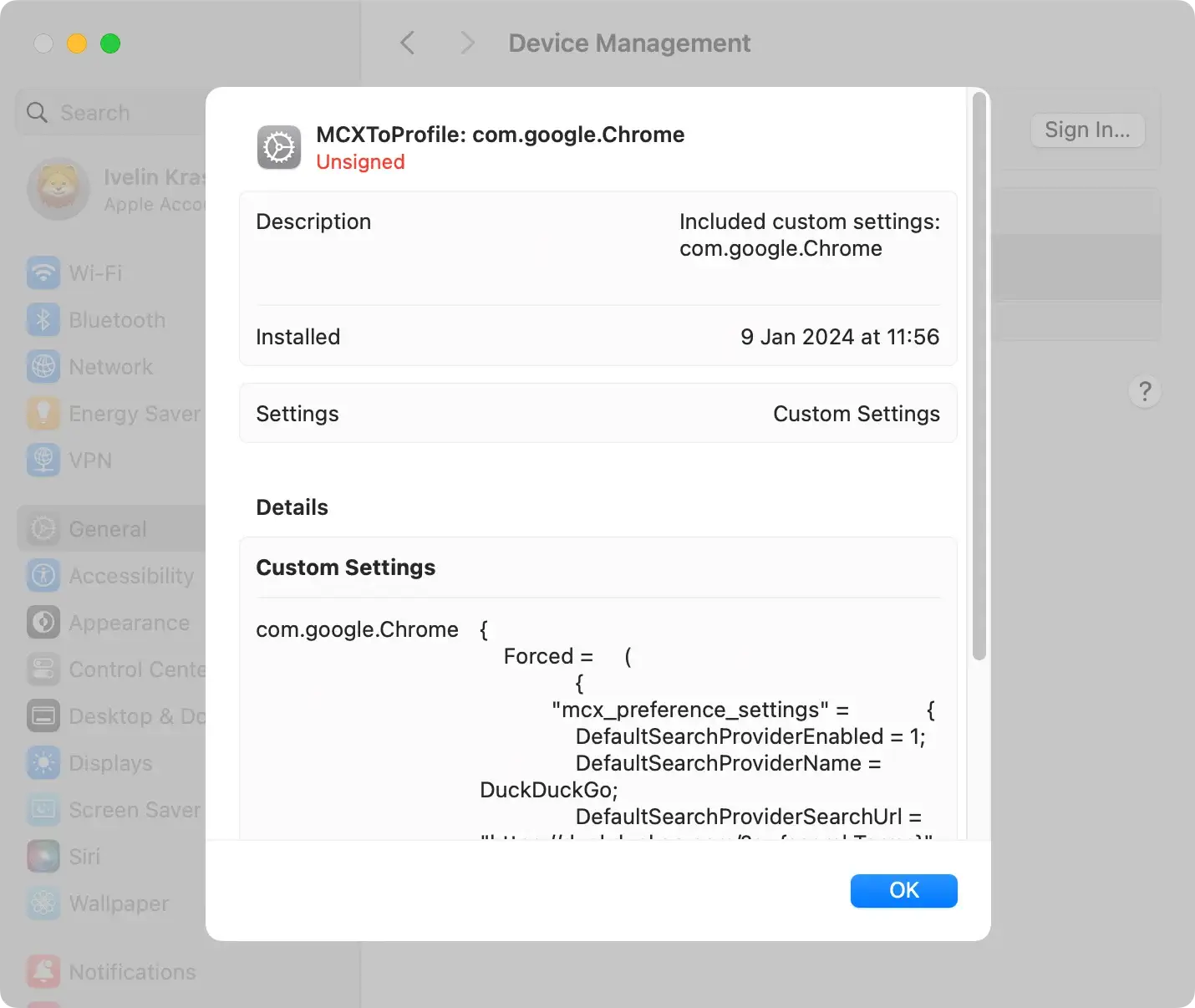
- Clique no botão ‘-‘ (menos).
- Confirme a remoção dos perfis selecionados. Lembre-se de validar sua ação fornecendo a senha de administrador do seu Mac quando solicitado.
Exclua AccessibleInput e seus arquivos relacionados
Depois de remover os perfis maliciosos, a próxima etapa é remover o AccessibleInput e quaisquer arquivos relacionados do seu Mac. Analisaremos como desinstalar aplicativos manualmente ou optar por um método automático mais conveniente.
Nota: Estas diretrizes são práticas em qualquer dispositivo Mac, incluindo MacBook Air, Mac mini, MacBook Pro e iMac.
- Abra
Findere navegue até a pastaApplications. - Revise a lista de aplicativos instalados e procure AccessibleInput. Se você não conseguir encontrá-lo, identifique qualquer aplicativo indesejado ou que pareça suspeito.
- Clique com o botão direito no aplicativo que deseja remover e selecione
Move to Trashou arraste-o para a Lixeira. - Esvazie a lixeira.

Desinstale com confiança
Para uma abordagem mais abrangente à remoção de aplicativos, considere usar o SpyHunter. É um poderoso programa antimalware que inclui um desinstalador de aplicativos de alta tecnologia.
Siga estas etapas simples:
- Baixe o SpyHunter aqui e instale-o.
- Clique na guia App Uninstaller para iniciar uma verificação automática de aplicativos.
- Selecione os aplicativos que deseja remover.
- Siga as instruções do SpyHunter para removê-los completamente do seu sistema.
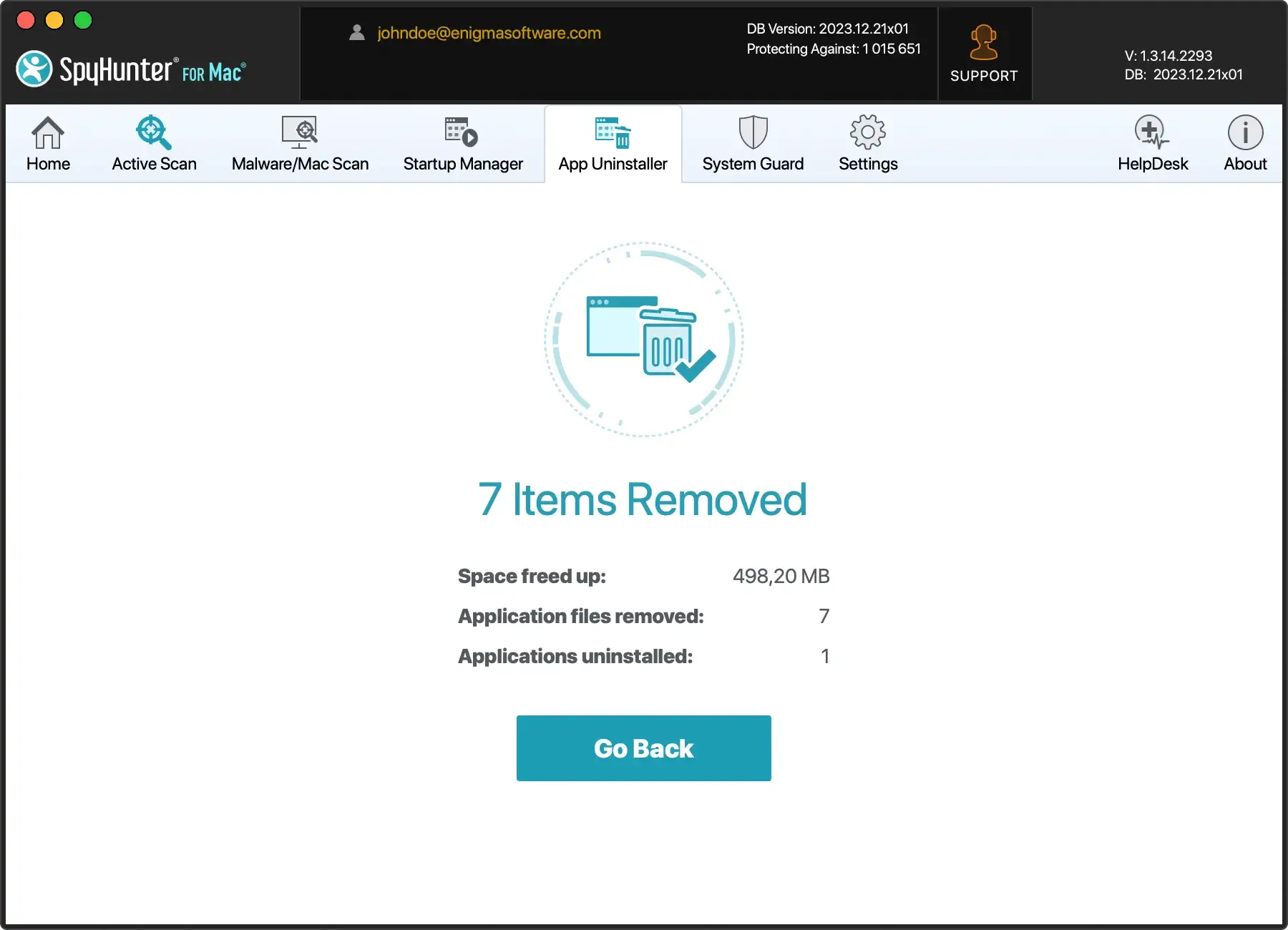
Execute uma verificação antimalware
Depois de eliminar os perfis e aplicativos maliciosos, uma ferramenta antimalware confiável como o SpyHunter é necessária para eliminar quaisquer vestígios restantes de AccessibleInput e outras ameaças potenciais.

Baixe o SpyHunter aqui e instale-o no seu Mac. Execute uma verificação completa do sistema para detectar todos os componentes de malware remanescentes em seu sistema. Selecione-os e coloque-os em quarentena com um único clique.

O SpyHunter foi desenvolvido para proteger contra ameaças de malware altamente refinadas. Ele também possui proteções de sistema altamente otimizadas que mantêm seu Mac protegido.
Impede o download e a execução de malware e outras ameaças. Dessa forma, eles não têm a chance de danificar seu sistema e roubar seus dados.
Remova AccessibleInput de seus navegadores
Depois de remover o AccessibleInput e os arquivos relacionados do seu Mac, a próxima etapa envolve limpar o adware dos seus navegadores da web.
Este processo elimina a extensão AccessibleInput, sua variante de mecanismo de pesquisa e quaisquer notificações de spam do navegador. Cada navegador possui um procedimento exclusivo para conseguir isso.
Safári
- Inicie o Safari e navegue até
Preferencesno menu Safari - Na janela Preferências, selecione a guia
Extensions - Localize quaisquer extensões relacionadas ao AccessibleInput e desinstale-as
- Para redefinir seu mecanismo de pesquisa e página inicial, vá para a guia
General, defina sua página inicial preferida e certifique-se de que seu mecanismo de pesquisa preferido esteja selecionado - Limpe o histórico do navegador e os dados do site para concluir a limpeza
Google Chrome
- Abra o Chrome e clique no botão do menu de três pontos no canto superior direito
- Selecione
More Toolse depoisExtensions - Encontre a extensão AccessibleInput e remova-a
- Vá para
Settingse role para baixo até a seçãoSearch Engines. Mude de volta para o seu preferido - Limpe seus dados de navegação nas configurações de
Privacy and Securitypara garantir que todos os rastros sejam removidos
Mozilla Firefox
- No Firefox, clique no botão do menu de três linhas no canto superior direito
- Selecione
Add-onse identifique a extensão AccessibleInput. Remova as extensões identificadas - Navegue até
Options > Searchpara redefinir seu mecanismo de pesquisa padrão - Limpe seu histórico de navegação e dados do site em
Options > Privacy and Securitypara finalizar o processo de remoção
Seguindo essas etapas em cada navegador, você pode garantir que a extensão AccessibleInput seja completamente removida e as configurações do seu navegador sejam restauradas para suas configurações preferidas.
Dicas se as etapas padrão falharem
Às vezes, um processo de remoção padrão pode liberar apenas parcialmente o seu sistema de AccessibleInput.
Nesses casos, existem etapas adicionais que você pode executar para garantir que seus navegadores estejam livres de adware.
Solução alternativa para a página inicial do Safari esmaecida
Se as configurações da página inicial do Safari estiverem esmaecidas após a remoção do AccessibleInput, isso indica que o adware controla as configurações do seu navegador.
Para recuperar o controle, navegue até os perfis do sistema, tente localizar quaisquer perfis suspeitos que ainda possam estar presentes e remova-os. Depois de removido, você poderá recuperar o controle das configurações do Safari.
Remova políticas indesejadas do Chrome
O Google Chrome possui um recurso exclusivo que permite aos administradores definir políticas. Malwares como o AccessibleInput usam esse recurso para resistir às tentativas de remoção.
Para verificar essas políticas, digite chrome://policy na barra de endereço e pressione Enter. Se existir alguma política, ela será exibida lá. Siga o guia do Google para remover políticas indesejadas e eliminá-las.
Reinstale o Google Chrome
Se o AccessibleInput persistir no Chrome mesmo após as etapas acima, uma reinstalação do Chrome pode ser uma solução eficaz. Desinstale o Chrome do seu sistema, garantindo que seus dados de navegação estejam sincronizados com sua conta do Google para facilitar a restauração.
Após a desinstalação bem-sucedida, baixe uma nova cópia do Chrome do site oficial e reinstale-a. Depois disso, seus dados sincronizados podem ser restaurados fazendo login em sua conta do Google no Chrome.
Restaurar configurações padrão do Firefox
Se o malware se mostrar teimoso no Firefox, considere atualizá-lo para as configurações padrão.
O Firefox possui um recurso de atualização integrado que pode restaurar as configurações do navegador ao estado padrão, preservando informações essenciais como favoritos, histórico de navegação, senhas, cookies e dados de preenchimento automático de formulários da web.
Localize esta função na página de informações de solução de problemas do Firefox.
