Encontre arquivos duplicados no Mac (6 maneiras explicadas)
Você está ficando sem espaço no seu Mac ou simplesmente quer organizar seu espaço de trabalho digital? Duplicatas são mais comuns do que você imagina. Eles se acumulam silenciosamente ao longo do tempo, ocupando um espaço valioso em disco que poderia ser usado com mais eficiência.
Este artigo explora seis métodos eficazes para localizar e eliminar arquivos duplicados em seu Mac, garantindo um ambiente mais limpo e eficiente.
Quer prefira usar técnicas integradas, software de terceiros ou técnicas manuais, você encontrará uma solução que atenda às suas necessidades.
Prepare-se para recuperar a velocidade e o armazenamento do seu Mac enfrentando de frente os arquivos duplicados.
Encontre arquivos duplicados usando o Finder
O Finder no seu Mac pode ser uma ferramenta útil para localizar arquivos duplicados manualmente, embora exija algum esforço e atenção aos detalhes.
Veja como usar as pastas inteligentes do Finder para localizar arquivos duplicados:
- Abra uma nova janela do Finder: Inicie o Finder no Dock ou na pasta Aplicativos.
- Crie uma nova pasta inteligente: No Finder, vá para o menu
Filena parte superior da tela e selecioneNew Smart Folderpara criar uma pasta dinâmica que é atualizada automaticamente com base nos critérios de pesquisa. - Definir critérios de pesquisa: Na pasta inteligente, clique no botão ‘+’ no lado direito para adicionar critérios adicionais. Você pode especificar o tipo de arquivo, como imagens ou documentos, selecionando
Kindno menu suspenso. Isso ajuda a restringir os arquivos que você deseja filtrar em busca de duplicatas.
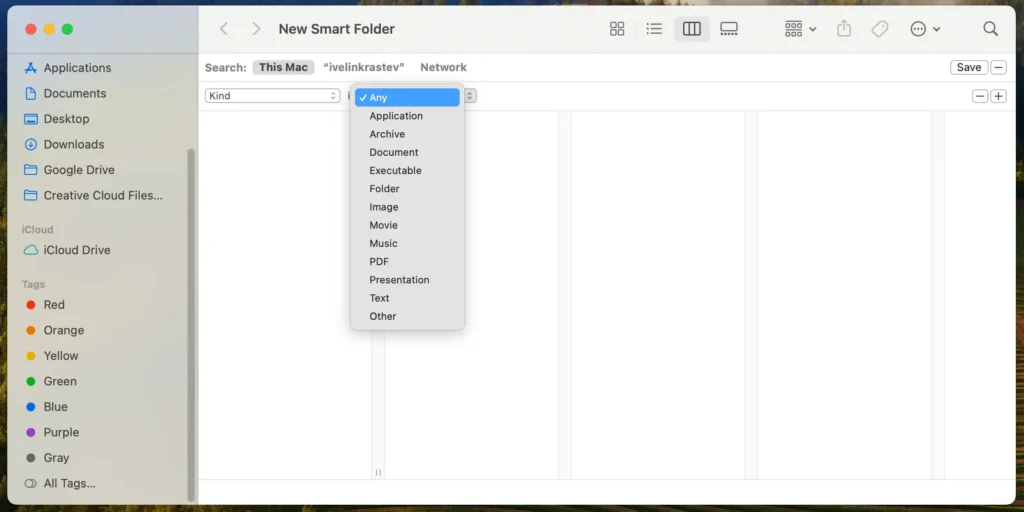
- Adicione mais critérios para uma melhor filtragem: você pode adicionar critérios adicionais com base na data de criação, data de modificação ou tamanho do arquivo para restringir os resultados a possíveis duplicatas.
- Revise os arquivos: A pasta inteligente exibirá todos os arquivos que atendem aos seus critérios. Revise esses arquivos cuidadosamente para identificar duplicatas. Como as Pastas Inteligentes não movem arquivos, tudo permanece em seu local original, mas você obtém uma visão centralizada de possíveis duplicatas.
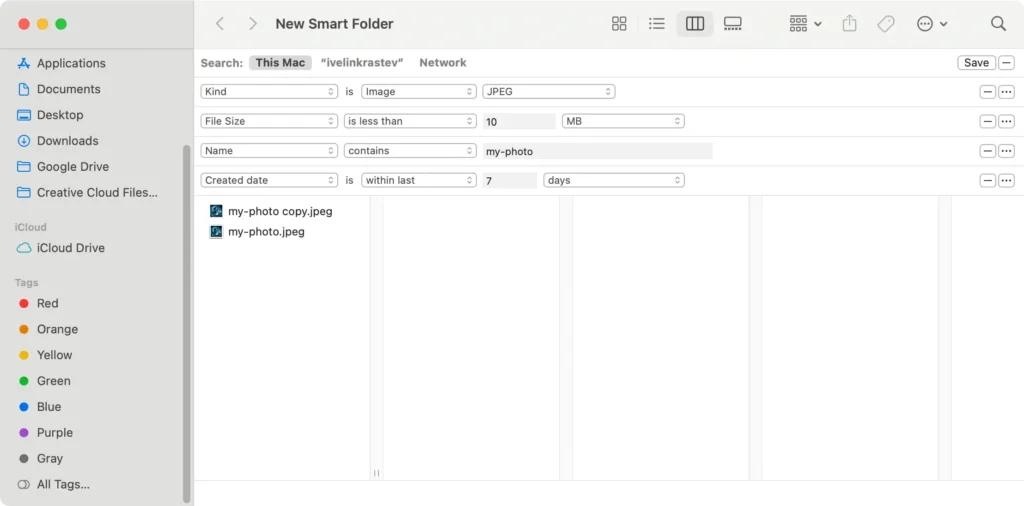
- Selecionar e remover duplicatas: verifique manualmente cada arquivo para confirmar se é uma duplicata. Ao encontrar duplicatas, selecione-as (segure
Commande clique para selecionar vários arquivos), clique com o botão direito e escolhaMove to Trashou pressioneCommand + Deletepara removê-las. - Esvazie a Lixeira: Para liberar espaço e remover permanentemente as duplicatas, clique com o botão direito do mouse no ícone da Lixeira no Dock e selecione
Empty Trashno menu de contexto.
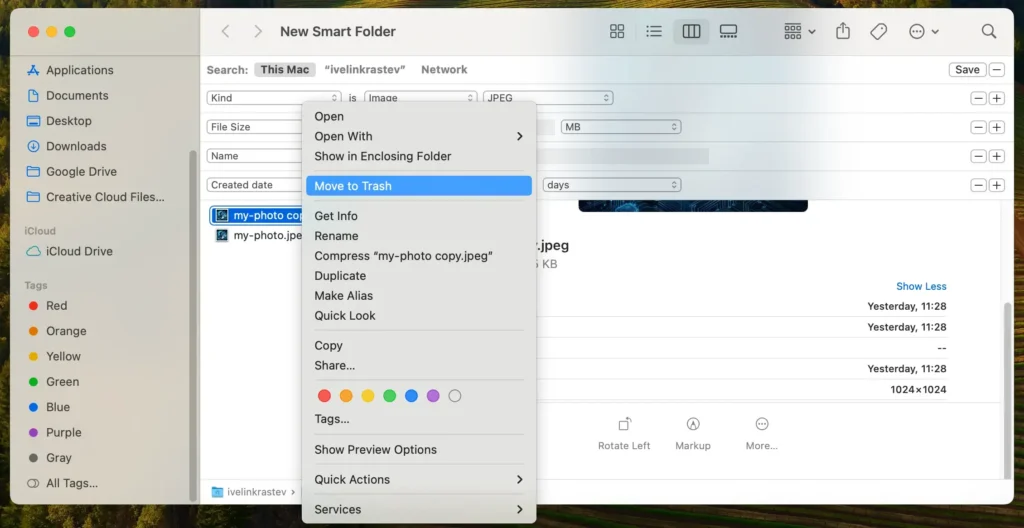
Usar pastas inteligentes para localizar duplicatas é um processo manual que funciona melhor quando você sabe quais arquivos podem estar duplicados, como documentos ou fotos salvas em vários locais. É um bom ponto de partida para usuários que preferem não baixar software adicional.
Embora este método não exija nenhum software adicional, é importante notar que ele pode não capturar todas as duplicatas, especialmente se houver arquivos com nomes ligeiramente diferentes.
Exclua arquivos duplicados no Mac com Terminal
Usar o Terminal no seu Mac oferece uma maneira poderosa de localizar e excluir arquivos duplicados por meio de utilitários de linha de comando. Este método é adequado para aqueles que se sentem confortáveis com comandos Unix e preferem uma abordagem prática.
Veja como você pode usar o Terminal para lidar com arquivos idênticos:
- Abra o Terminal: comece abrindo o aplicativo Terminal. Esta é a sua porta para executar comandos diretamente no seu Mac.
- Especifique sua pasta de destino: decida em qual pasta procurar duplicatas. Depois de decidir, navegue até esta pasta específica usando o comando
cdseguido do caminho. Por exemplo, se quiser verificar a pastaDocuments, digite o seguinte comando:
cd ~/Documents- Digite o comando de localização de duplicados: Em seguida, você inserirá o comando para procurar arquivos duplicados com base no tamanho do arquivo ou hash MD5 – um tipo de impressão digital para arquivos. Aqui está um comando simples que você pode usar:
find . -type f -exec md5 {} \; | awk -F '=' '{print $2 "\t" $1}' | sort | tee duplicates.txt- Examine e exclua duplicatas: Após a execução do comando, você encontrará um arquivo de texto chamado duplicatas.txt em sua pasta digitalizada. Abra este arquivo para ver a lista de duplicatas. Cada linha mostrará um caminho de arquivo junto com seu hash MD5. Revise esta lista para identificar e excluir manualmente quaisquer duplicatas desnecessárias, movendo-as para a Lixeira.
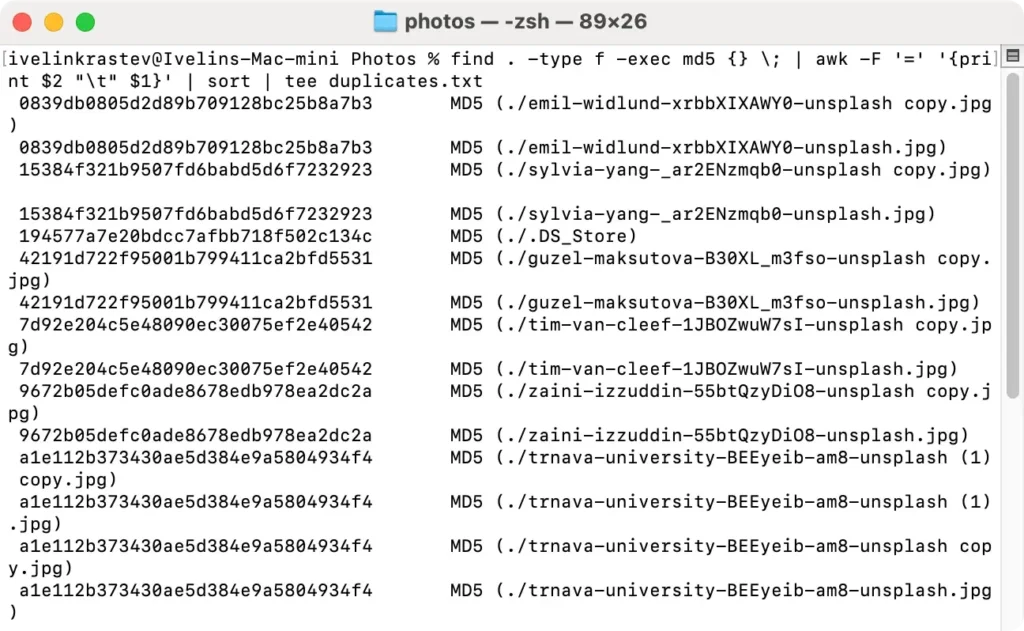
Usar o Terminal para excluir arquivos duplicados oferece controle e flexibilidade, mas requer cuidado para evitar a exclusão acidental de arquivos essenciais.
Sempre verifique antes de remover arquivos e considere fazer backup de dados importantes antes de realizar exclusões em massa.
Este método poderoso é recomendado para usuários mais avançados familiarizados com operações de linha de comando.
Remova arquivos duplicados no Mac usando SpyHunter
Para aqueles que procuram uma maneira simples e confiável de eliminar arquivos duplicados em seu Mac, o SpyHunter oferece uma ferramenta robusta projetada explicitamente para essa finalidade.
Veja como usar o Localizador de arquivos duplicados do SpyHunter para limpar seu sistema:
- Baixe o SpyHunter aqui e siga as instruções para instalar o aplicativo no seu Mac.
- Uma vez instalado, abra o SpyHunter e inicie uma verificação de arquivos duplicados. Este recurso foi projetado para localizar todos os arquivos iguais, ajudando a identificar duplicatas que consomem espaço desnecessário.
- Após a verificação, o SpyHunter exibirá uma lista agrupada de arquivos duplicados. Revise cuidadosamente esta lista para confirmar quais arquivos você deseja remover.
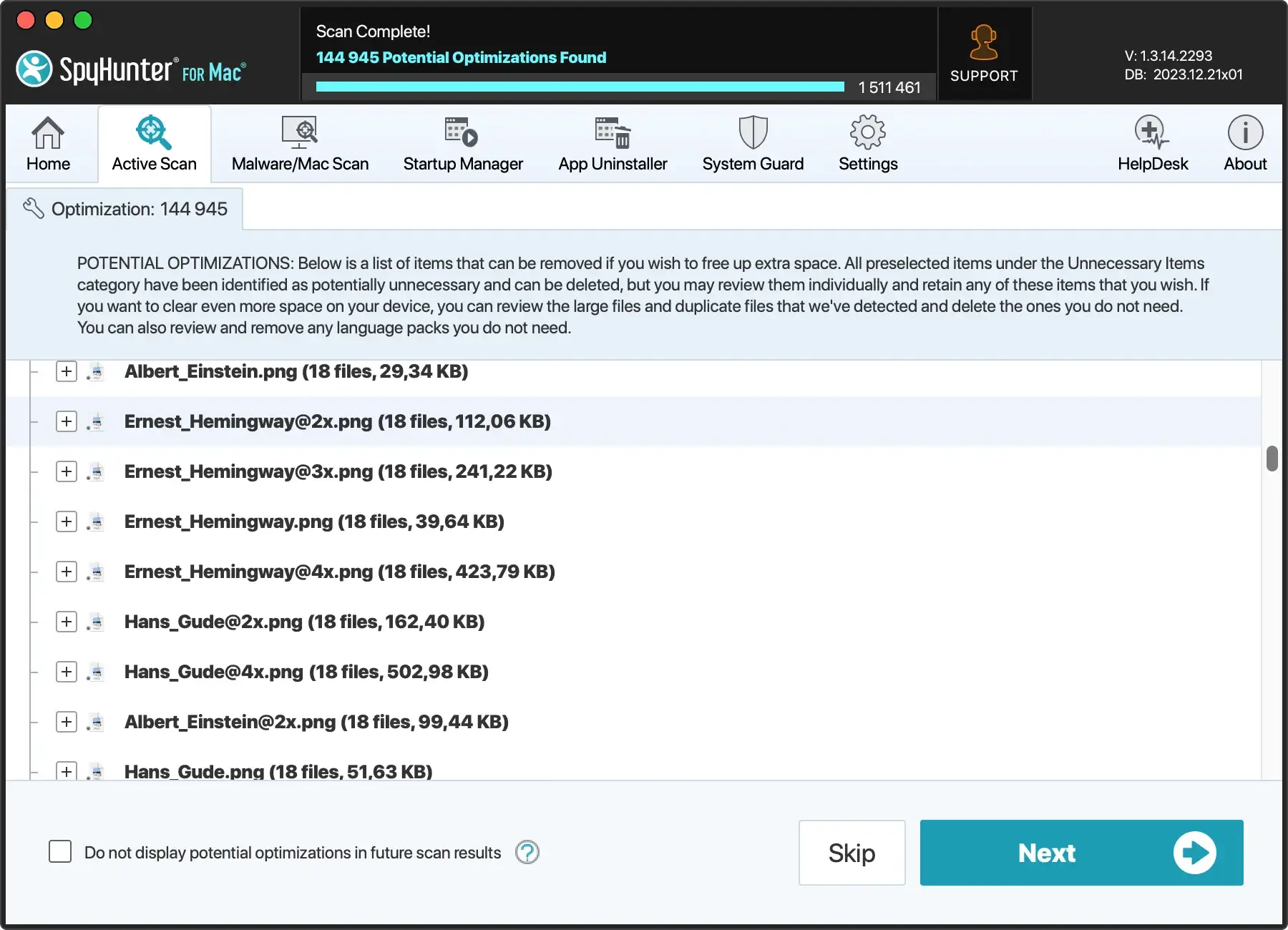
- Depois de selecionar as duplicatas que deseja excluir, você pode instruir o SpyHunter a removê-las. Esta ação irá liberar espaço e organizar seu sistema de arquivos com eficiência.
- Após excluir as duplicatas, verifique se o seu sistema funciona conforme o esperado. O SpyHunter também oferece recursos para limpar arquivos desnecessários para garantir que seu Mac permaneça otimizado.
Usar o SpyHunter ajuda a remover arquivos duplicados com eficiência e melhora o desempenho do sistema.
Seu processo automatizado reduz o risco de erro humano, tornando-o uma escolha confiável para manter um ambiente digital limpo e organizado no seu Mac.
Remova duplicatas da sua biblioteca de fotos
À medida que nossas coleções de fotos digitais crescem, gerenciá-las e organizá-las torna-se cada vez mais desafiador. Um problema comum que muitos de nós enfrentamos é lidar com imagens duplicadas.
Essas cópias desnecessárias desorganizam nossa biblioteca de fotos e ocupam um valioso espaço de armazenamento.
Felizmente, existem etapas simples que você pode seguir para limpar essas duplicatas e manter sua biblioteca de fotos organizada e eficiente.
- Inicie o aplicativo Fotos: Abra o aplicativo Fotos no seu Mac. Este é o seu centro central para gerenciar todo o seu conteúdo fotográfico.
- Encontre imagens duplicadas: procure a seção
Duplicatesna barra lateral. Este recurso é útil para quem executa o macOS Ventura ou versões posteriores, pois detecta automaticamente fotos duplicadas em sua biblioteca. - Selecione Duplicatas para Remoção: Depois de identificar as duplicatas, o aplicativo permitirá que você as revise.
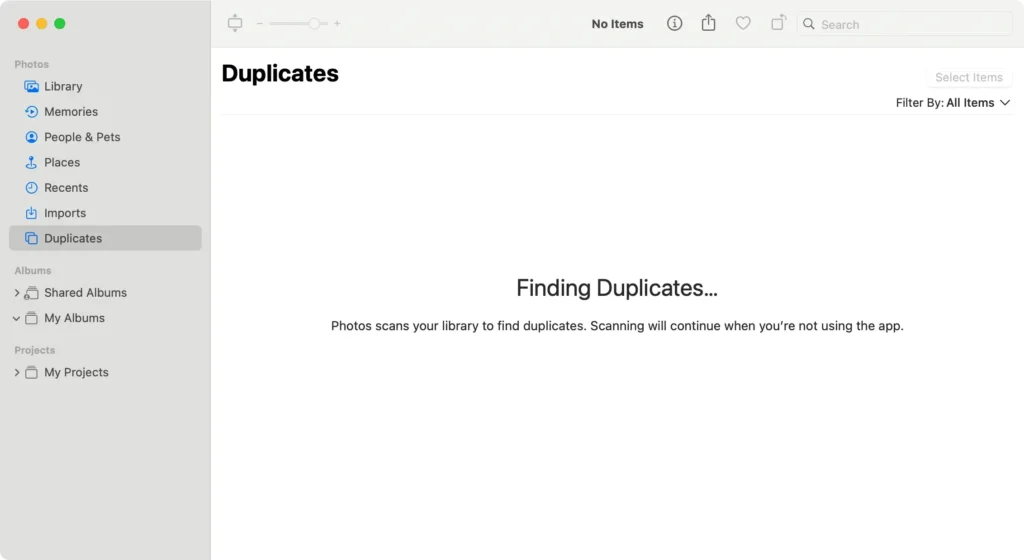
- Mesclar ou excluir duplicatas: você pode mesclar as duplicatas que foram identificadas. A mesclagem mantém a foto da mais alta qualidade e move o restante para a pasta
Recently Deleted. - Remover permanentemente fotos duplicadas: para recuperar o espaço de armazenamento, esvazie a pasta
Recently Deleted. Isso remove permanentemente as fotos duplicadas do seu Mac, garantindo que elas não ocupem mais espaço.
É essencial verificar regularmente se há duplicatas, especialmente após importar novos lotes de fotos ou mesclar bibliotecas de fotos.
Embora o processo seja fácil, requer atenção aos detalhes para garantir que nenhuma memória importante seja removida acidentalmente.
A manutenção regular de sua biblioteca de fotos digitais libera espaço de armazenamento valioso e torna sua coleção mais acessível e agradável de navegar.
Encontre e exclua arquivos de música duplicados
Gerenciar sua biblioteca de música em um Mac pode parecer uma tarefa formidável, especialmente quando duplicatas obscurecem sua coleção.
Porém, com alguns passos simples, você pode limpar sua biblioteca, facilitando a navegação e o aproveitamento de suas músicas.
Abaixo, percorreremos um processo simples para localizar e apagar arquivos de música duplicados diretamente no aplicativo Música, garantindo que sua biblioteca permaneça nítida e agradável.
- Abrindo o aplicativo Música: Comece iniciando o aplicativo Música. Na barra lateral à esquerda, clique em
Songspara visualizar a biblioteca de músicas. - Encontrando duplicatas exatas: Enquanto mantém pressionada a tecla
Option, navegue até o menuFilee passe o mouse sobre a opçãoLibrary. SelecioneShow Exact Duplicate Itemspara visualizar apenas as duplicatas. - Hora de decisão – Excluir duplicatas: Revise cada conjunto de músicas duplicadas, decidindo qual manter com base em critérios como taxa de bits ou preferência pessoal.
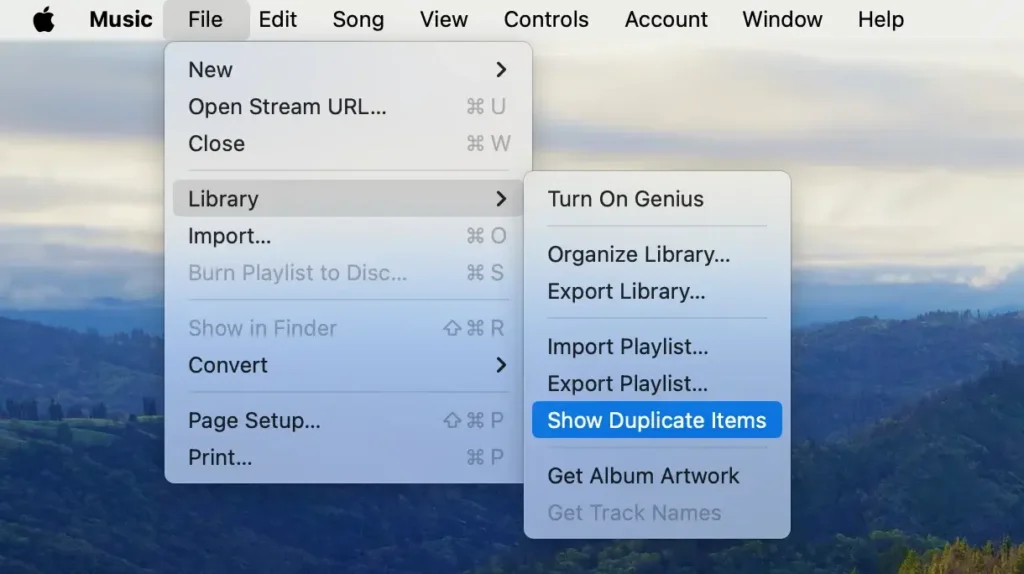
Reconhecer e remover arquivos duplicados em sua biblioteca de música economiza espaço e melhora sua experiência auditiva, eliminando desordem desnecessária.
Encontre arquivos duplicados na pasta Mail
A pasta Mail Downloads no seu Mac pode rapidamente ficar lotada com várias cópias dos mesmos arquivos, especialmente se você abre anexos de e-mail com frequência sem limpá-los depois.
Veja como você pode encontrar e excluir arquivos duplicados nesta pasta específica:
- Localize downloads de e-mail: abra o Finder e clique em
Gona barra de menu na parte superior da tela. No menu suspenso, escolhaGo to Foldere digite~/Library/Containers/com.apple.mail/Data/Library/Mail Downloadsno campo de pesquisa.
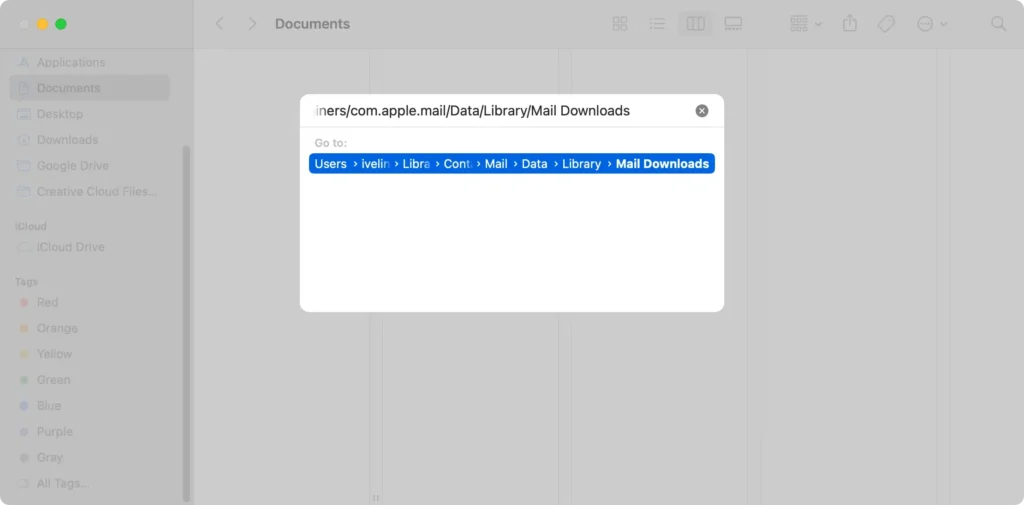
- Procure por duplicatas: Na pasta Mail Downloads, use a barra de pesquisa no canto superior direito da janela do Finder para ajudar a identificar duplicatas. Você pode digitar nomes ou extensões de arquivos específicos para ver se existem várias cópias do mesmo arquivo.
- Revise os arquivos manualmente: percorra a lista e procure arquivos com nomes, tamanhos ou datas semelhantes. O MacOS não marca duplicatas automaticamente, portanto, esta etapa requer um exame cuidadoso para garantir que você não exclua acidentalmente nenhum arquivo crítico.
- Excluir duplicatas: Depois de confirmar quais arquivos são duplicados, selecione-os e arraste-os para a Lixeira.
- Esvazie a Lixeira: Para liberar o espaço ocupado por essas duplicatas, esvazie a Lixeira.
Verificar e limpar regularmente a pasta Mail Downloads pode evitar o uso desnecessário de armazenamento em disco e manter seu sistema mais organizado. Essa rotina é especialmente benéfica para usuários que recebem muitos anexos por email.
Perguntas frequentes
O Mac tem um localizador de arquivos duplicados?
Não, o macOS não vem com um localizador de arquivos duplicados integrado. Os usuários de Mac devem contar com aplicativos de terceiros, como o SpyHunter, ou usar métodos manuais, como criar pastas inteligentes no Finder ou usar comandos do Terminal para identificar e remover arquivos duplicados.
Qual é a maneira mais fácil de encontrar duplicatas em um Mac?
A maneira mais fácil de encontrar duplicatas em um Mac é usar software de terceiros desenvolvido para essa finalidade. Aplicativos como o SpyHunter apresentam um scanner de arquivos duplicados que automatiza o processo, tornando a identificação e remoção de arquivos duplicados simples e descomplicada.
Existe uma maneira de excluir rapidamente arquivos duplicados?
A maneira mais rápida de excluir arquivos idênticos em um Mac é usar um software dedicado para remoção de arquivos duplicados. Essas ferramentas verificam seu armazenamento, identificam duplicatas e permitem removê-las com apenas alguns cliques, economizando tempo e garantindo que você não exclua acidentalmente arquivos importantes.
Por que existem tantos arquivos duplicados no meu Mac?
Arquivos duplicados em um Mac podem se acumular por vários motivos:
- baixando o mesmo arquivo várias vezes
- duplicando arquivos para backup
- erros de sincronização com serviços em nuvem
- múltiplas instalações dos mesmos aplicativos.
Com o tempo, esses arquivos podem ocupar uma quantidade significativa de espaço e sobrecarregar o sistema. A manutenção e limpeza regulares usando ferramentas apropriadas podem ajudar a gerenciar e reduzir duplicatas.
Resumo
Gerenciar arquivos duplicados no seu Mac é essencial para manter um sistema organizado e garantir o uso eficiente do armazenamento.
Esteja você lidando com imagens, documentos ou arquivos de mídia duplicados, é crucial entender como encontrar e remover essas duplicatas.
Este artigo explorou vários métodos, incluindo o uso de pastas inteligentes do Finder, comandos de terminal, localizador de duplicatas de terceiros, como o SpyHunter, e a verificação de pastas específicas, como downloads de e-mail.
O emprego regular dessas estratégias para localizar e excluir arquivos duplicados pode recuperar um valioso espaço em disco e manter um ambiente Mac mais limpo e simplificado.
Quer você escolha métodos manuais ou ferramentas automatizadas, o segredo é a manutenção consistente para evitar o acúmulo de arquivos desnecessários.
Mantenha seu Mac livre de duplicatas para garantir que ele funcione de maneira suave e eficiente.

