Illation.app auf dem Mac entfernen (Vollständige Anleitung)
Erleben Sie unerwartete Werbung und Browserverhalten auf Ihrem Mac? Dies kann an Illation.app liegen, einer Adware, die Ihr Surferlebnis stören und die Sicherheit Ihres Systems gefährden kann.
Diese Anleitung führt Sie durch die Schritte zum Identifizieren und Entfernen von Illation.app von Ihrem Mac und hilft Ihnen dabei, die Leistung Ihres Computers wiederherzustellen und Ihre Online-Privatsphäre zu schützen.
Lesen Sie weiter, um zu erfahren, wie Sie diese aufdringliche Adware entfernen und zukünftigen Infektionen wirksam vorbeugen können.
Was ist Illation.app?
Illation.app ist eine Software, die Ihren Computer infiltriert, oft ohne Ihr Wissen, und unerwünschte Werbung anzeigt. Diese Werbung kann erscheinen als
- Popups,
- Banner,
- oder unerwartete Weiterleitungen auf andere Websites.
Das Hauptziel der Adware Illation.app besteht darin, durch diese Anzeigen Einnahmen für ihre Entwickler zu erzielen. Dies führt jedoch zu einem frustrierenden und weniger sicheren Surferlebnis für den Benutzer.
Ist Illation.app ein Virus?
Es ist wichtig, den Unterschied zwischen Viren und Adware klarzustellen.
Ein Virus ist eine Art Schadsoftware, die darauf ausgelegt ist, sich selbst zu reproduzieren und auf andere Computer zu verbreiten. Dabei verursacht sie häufig Schäden an Systemen oder stiehlt Informationen.
Illation.app hingegen fällt in die Kategorie Adware, da seine Hauptfunktion darin besteht, Anzeigen anzuzeigen und potenziell Suchanfragen oder Webseiten umzuleiten, um Werbeeinnahmen zu erzielen.

Obwohl es sich bei Illation.app nicht um einen Virus im herkömmlichen Sinne handelt, kann es dennoch ein Risiko darstellen. Dies liegt daran, dass Adware manchmal ein Einfallstor für noch gefährlichere Viren oder potenziell unerwünschte Programme (PUPs) sein kann.
Anzeichen einer Illation.app-Infektion
Das Erkennen der Symptome einer Illation.app-Infektion ist entscheidend, um das Problem umgehend zu beheben.
Hier sind die wichtigsten Anzeichen dafür, dass Ihr Mac betroffen sein könnte:
- Unerwartete Werbung: Eine Zunahme von Popups, Bannern und anderen aufdringlichen Werbeanzeigen, die Ihr Surferlebnis stören.
- Browser-Weiterleitungen: Häufige Weiterleitungen auf unbekannte Websites, die Sie nicht besuchen wollten.
- Geänderte Browsereinstellungen: Änderungen an Ihrer Homepage oder den Standardeinstellungen der Suchmaschine, die ohne Ihre Zustimmung erfolgen.
- Verlangsamte Systemleistung: Eine spürbare Verlangsamung der Leistung Ihres Mac, insbesondere beim Surfen im Internet.
- Verdächtige Browsererweiterungen: Neue Symbolleisten oder Erweiterungen in Ihrem Browser, die ohne Ihr Wissen installiert wurden.
Diese Symptome deuten darauf hin, dass Illation.app Ihr System möglicherweise beeinträchtigt hat. Wenn Sie diese Anzeichen umgehend beheben, indem Sie die Anweisungen zum Entfernen befolgen, können Sie die normale Leistung und Sicherheit Ihres Mac wiederherstellen.
Illation.app manuell vom Mac entfernen
Durch das Entfernen von Illation.app vom Mac können Sie die Leistung Ihres Geräts und das Surferlebnis im Internet wiederherstellen. Diese Anleitung führt Sie unkompliziert durch den Entfernungsprozess.
Schritt 1: Von Illation.app erstellte Profile entfernen
Illation.app kann Profile auf Ihrem Mac erstellen, um Ihre Einstellungen zu steuern. Um diese zu überprüfen, öffnen Sie System Settings und wählen Sie im Abschnitt Privacy & Security „Profile“.
Wenn Sie es nicht sehen, bedeutet das, dass keines installiert ist. Wenn Sie jedoch Profile finden, die fehl am Platz zu sein scheinen oder an deren Installation Sie sich nicht erinnern, können Sie sie bedenkenlos entfernen.

Wählen Sie einfach das verdächtige Profil aus und drücken Sie die Minustaste (-), um es zu löschen.
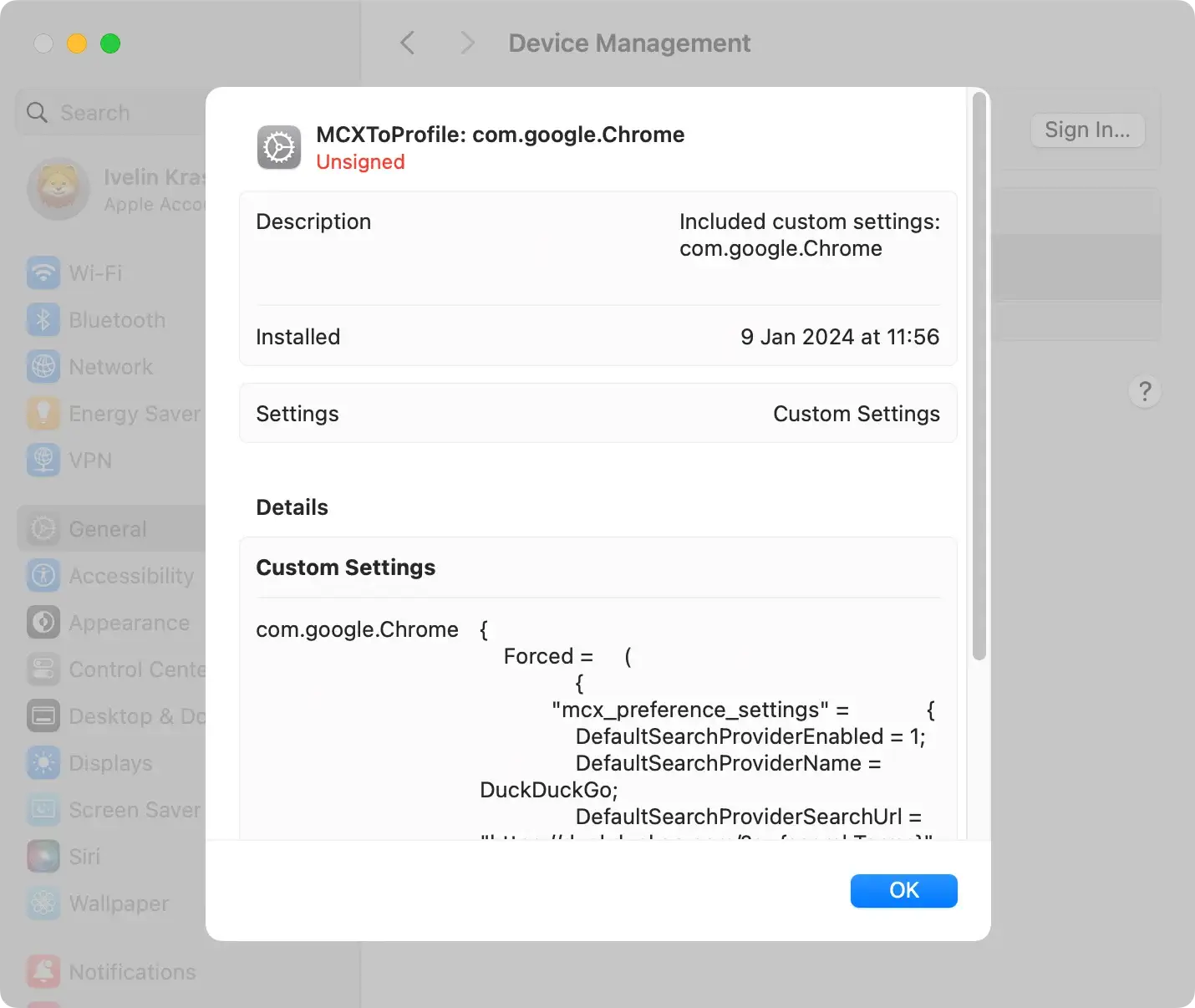
Schritt 2: Illation.app-Anwendungen löschen
Öffnen Sie als Nächstes Finder und gehen Sie zum Ordner Applications in der Seitenleiste.
Suchen Sie in der Liste nach Apps, die Sie nicht kennen oder an deren Download Sie sich nicht erinnern. Illation.app kann sich unter verschiedenen Namen tarnen. Seien Sie also bei unbekannten Apps skeptisch.
Ziehen Sie die markierte App entweder in den Papierkorb oder klicken Sie mit der rechten Maustaste (Strg-Klick) darauf und wählen Sie im Kontextmenü Move to Trash aus.

Denken Sie daran, den Papierkorb anschließend zu leeren, um die potenzielle Bedrohung zu beseitigen.
Schritt 3: Entfernen Sie Illation.app aus Ihren Webbrowsern
Nachdem Sie sich um Konfigurationsprofile und Anwendungen gekümmert haben, besteht der nächste wichtige Schritt darin, Illation.app aus Ihren Webbrowsern zu löschen.
Dadurch wird sichergestellt, dass alle mit der Adware in Verbindung stehenden Elemente entfernt werden, einschließlich aller unerwünschten Browsererweiterungen oder Änderungen der Browsereinstellungen.
Für Safari:
- Öffnen Sie Safari und gehen Sie im Safari-Menü zu
Preferences. - Klicken Sie auf die Registerkarte
Extensions, um alle installierten Erweiterungen anzuzeigen - Identifizieren Sie alle unbekannten oder unerwünschten Erweiterungen im Zusammenhang mit Illation.app und entfernen Sie sie
- Setzen Sie Ihre Startseite und Suchmaschineneinstellungen zurück, wenn diese durch die Adware verändert wurden.
Für Google Chrome:
- Starten Sie Chrome und öffnen Sie das Menü, indem Sie auf die drei Punkte in der oberen rechten Ecke klicken
- Gehen Sie zu
Extensions > Manage Extensions - Suchen und entfernen Sie alle mit Illation.app verknüpften Erweiterungen
- Überprüfen Sie die Start- und Sucheinstellungen Ihres Browsers und setzen Sie sie bei Bedarf zurück
Für Mozilla Firefox:
- Öffnen Sie Firefox, klicken Sie auf die Menüschaltfläche (drei horizontale Linien) und wählen Sie
Add-ons and Themes - Suchen Sie im Abschnitt
Extensionsnach allen mit Illation.app verknüpften Erweiterungen und entfernen Sie diese - Machen Sie alle Änderungen an Ihrer Startseite oder Ihren Suchmaschineneinstellungen rückgängig, die ohne Ihre Zustimmung vorgenommen wurden.
Durch die gründliche Bereinigung jedes Ihrer Webbrowser stellen Sie sicher, dass der Einfluss der Illation.-App vollständig von Ihrem Mac beseitigt wird. Ihre bevorzugten Browserkonfigurationen werden wiederhergestellt und die allgemeine Sicherheit verbessert.
Schritt 4: Entfernen Sie Dateien und Ordner, die mit Illation.app in Zusammenhang stehen
Der letzte Schritt beim manuellen Entfernen von Illation.app umfasst das Löschen von Restdateien und -ordnern, die die Adware möglicherweise auf Ihrem System hinterlassen hat.
Wenn diese Reste nicht behoben werden, können sie weiterhin die Leistung und den Datenschutz Ihres Mac beeinträchtigen.
- Öffnen Sie den Finder: Starten Sie zunächst den Finder auf Ihrem Mac.
- Gehe zum Ordner: Wählen Sie im Finder-Menü
Gound wählen Sie in der Dropdown-ListeGo to Folderaus. - Geben Sie die Pfade ein: Geben Sie die folgenden Pfade nacheinander in das Suchfeld ein. Überprüfen Sie die Verzeichnisse sorgfältig auf Dateien oder Ordner, die mit Illation.app in Zusammenhang stehen, und löschen Sie diese.
~/Library/Application Support/~/Library/LaunchAgents//Library/LaunchAgents//Library/LaunchDaemons//Library/StartupItems/
- Leeren Sie den Papierkorb: Nachdem Sie alle verdächtigen Dateien in den Papierkorb verschoben haben, klicken Sie mit der rechten Maustaste auf das Papierkorbsymbol und wählen Sie
Empty Trashum die Dateien dauerhaft zu entfernen.
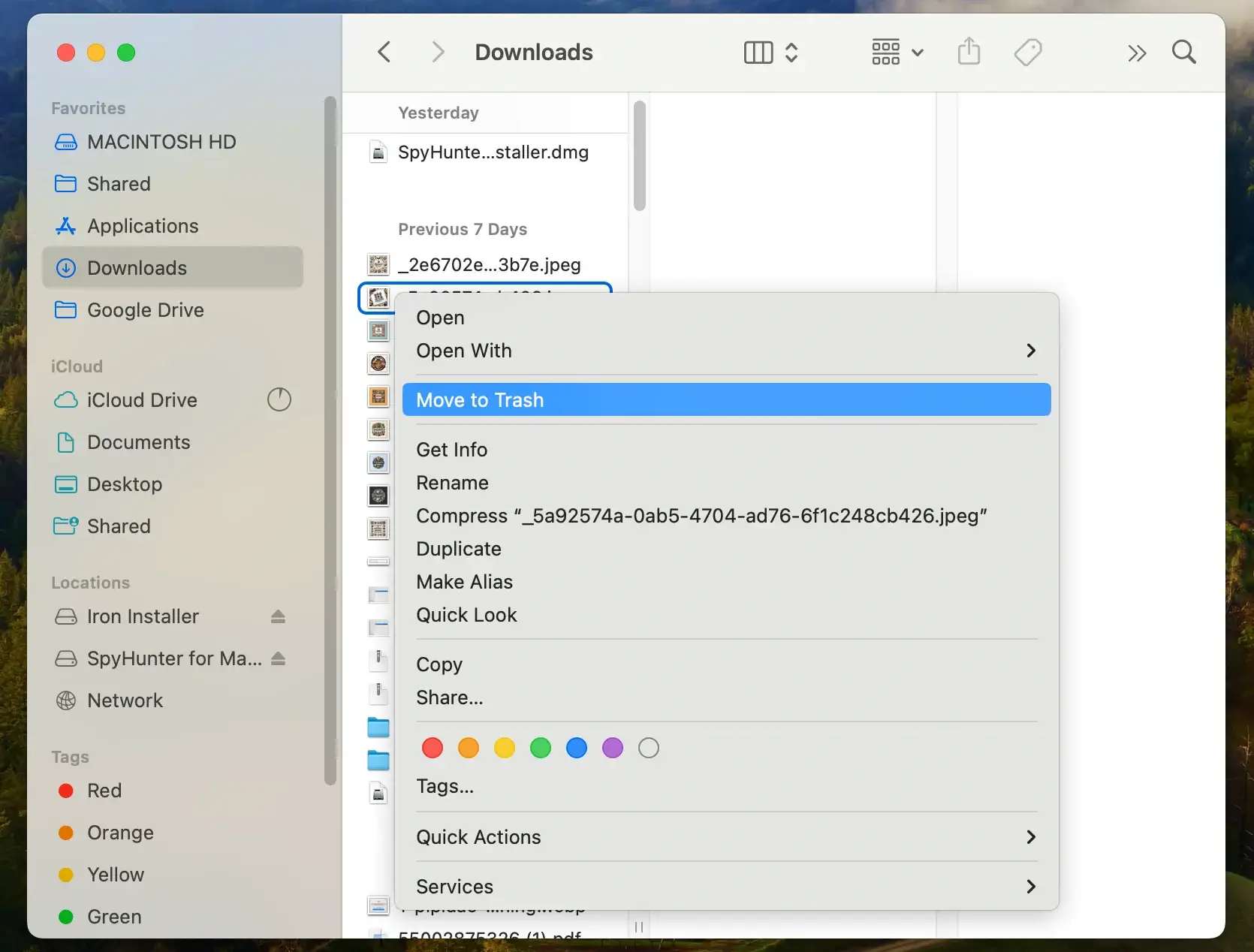
Durch die gründliche Bereinigung dieser Speicherorte stellen Sie sicher, dass alle Adware-Komponenten von Illation.app von Ihrem Mac entfernt werden. Dies trägt dazu bei, zukünftige Leistungs- oder Sicherheitsprobleme im Zusammenhang mit übrig gebliebenen Dateien zu verhindern.
Illation.app vollständig mit SpyHunter entfernen
SpyHunter ist ein robustes Anti-Malware-Tool, das sich durch die Erkennung und Entfernung verschiedener Arten von Malware auszeichnet, einschließlich Adware wie Illation.app.
Seine leistungsstarken Scan-Algorithmen sind darauf ausgelegt, selbst die am tiefsten eingebetteten Adware-Komponenten zu identifizieren und sicherzustellen, dass keine Spuren einer Infektion zurückbleiben.

SpyHunter wird kontinuierlich aktualisiert, um den neuesten Malware-Bedrohungen gerecht zu werden und zuverlässigen Schutz vor aktuellen und neuen Risiken zu bieten.
Das Tool ist benutzerfreundlich, sodass es für Benutzer aller technischen Kenntnisstufen zugänglich ist. Es schützt effektiv Ihre Privatsphäre und verbessert die Leistung Ihres Mac.
Wie entferne ich Illation.app mit SpyHunter?
Das Entfernen von Illation.app mit SpyHunter umfasst einige einfache Schritte:
- Laden Sie SpyHunter hier herunter und folgen Sie den Anweisungen auf dem Bildschirm, um SpyHunter auf Ihrem Mac zu installieren.
- Starten Sie SpyHunter und wählen Sie die Option zur Durchführung eines vollständigen Systemscans. Die Software überprüft Ihren Mac gründlich auf Illation.app und andere potenzielle Bedrohungen.
- Nach dem Scan zeigt SpyHunter eine Liste der erkannten Malware an. Durchsuchen Sie diese Liste, um alle Einträge zu finden, die mit Illation.app in Zusammenhang stehen.
- Wählen Sie die von SpyHunter identifizierten schädlichen Dateien aus und führen Sie den Entfernungsvorgang aus.
- SpyHunter entfernt Illation.app und alle damit verbundenen Malware sicher von Ihrem System.

SpyHunter kann sicherstellen, dass Ihr Mac vollständig frei von Illation.app ist und vor zukünftigen Infektionen geschützt ist, sodass Sie ein sicheres und optimiertes Computererlebnis genießen können.
Verhindern Sie zukünftige Illation.app-Infektionen
Um Ihren Mac vor zukünftigen Infektionen durch Illation.app oder ähnliche Adware zu schützen, ergreifen Sie diese proaktiven Maßnahmen:
- Regelmäßige Updates: Halten Sie Ihr macOS und alle installierten Anwendungen auf dem neuesten Stand. Software-Updates enthalten normalerweise Sicherheitspatches, die Schwachstellen schließen, die von Adware ausgenutzt werden.
- Mit Bedacht herunterladen: Laden Sie Software nur aus vertrauenswürdigen Quellen wie dem App Store oder von Entwickler-Websites herunter. Vermeiden Sie das Herunterladen von Apps von Websites von Drittanbietern.
- Installationen anpassen: Wählen Sie immer benutzerdefinierte Installationsoptionen, wenn diese verfügbar sind. Auf diese Weise können Sie die Auswahl zusätzlicher Software aufheben, die mit der Hauptanwendung gebündelt ist, die Sie installieren.
- Nutzen Sie Antivirensoftware: Installieren und warten Sie ein zuverlässiges Antivirenprogramm. Tools wie SpyHunter entfernen vorhandene Infektionen und bieten Echtzeitschutz vor neuen Bedrohungen.
Diese Richtlinien können das Risiko einer Adware-Infektion verringern und dafür sorgen, dass Ihr Mac reibungslos und sicher läuft.
FAQs zur Entfernung von Illation.app
Kann Illation.app meinen Mac dauerhaft beschädigen?
Nein, Illation.app selbst verursacht keinen dauerhaften Schaden an Ihrem Mac. Seine Anwesenheit kann jedoch zu Leistungsproblemen und Sicherheitslücken führen.
Während Illation.app hauptsächlich aufdringliche Werbung und Weiterleitungen anzeigt, können diese Aktivitäten Ihr System auch anderen potenziellen Bedrohungen oder Malware aussetzen, die schwerwiegendere Probleme verursachen können. Eine sofortige Entfernung und die Gewährleistung einer guten digitalen Hygiene können diese Risiken wirksam mindern.
Reicht die manuelle Entfernung von Illation.app aus?
Die manuelle Entfernung scheint eine einfache Lösung zu sein und bei manchen funktioniert sie möglicherweise auch.
Adware ist jedoch häufig mit anderen versteckten Komponenten gebündelt, die nicht leicht zu finden oder zu entfernen sind. Das einfache Löschen der App entfernt sie möglicherweise nicht vollständig. Erneute Popups oder ein langsames System sind Anzeichen dafür, dass noch Reste vorhanden sind.
Für eine umfassende Entfernung und um sicherzustellen, dass Ihr Mac sauber bleibt, wird die Verwendung spezieller Anti-Malware-Software wie SpyHunter empfohlen. Dadurch wird nicht nur Illation.app entfernt, sondern auch sichergestellt, dass sich keine Reste in Ihrem System verbergen.
Wie oft sollte ich meinen Mac auf Malware überprüfen?
Regelmäßige Prüfungen sind wichtig, um die Sicherheit Ihres Macs zu gewährleisten. Einmal pro Woche ist ein guter Ausgangspunkt, aber wenn Sie häufig Software aus dem Internet herunterladen oder auf Anzeigen klicken, sollten Sie diese Häufigkeit erhöhen.
Durch regelmäßige Scans mit SpyHunter für Mac wird sichergestellt, dass potenzielle Bedrohungen wie Illation.app umgehend erkannt und entfernt werden.
Bedenken Sie, dass die Entwickler von Adware ihre Methoden ständig aktualisieren. Daher ist es wichtig, den Zustand Ihres Systems stets im Auge zu behalten.
Zusammenfassung
Durch das Entfernen von Illation.app von Ihrem Mac verbessern Sie die Leistung Ihres Geräts und stärken seine Sicherheit gegen potenzielle Bedrohungen.
Indem Sie die detaillierten Schritte in diesem Artikel befolgen, können Sie sicherstellen, dass Ihr Mac OS sauber und sicher bleibt.
Vorbeugung ist unerlässlich. Sichere Browsing-Praktiken und Wachsamkeit bei den Downloads sind entscheidende Schritte zur Vermeidung künftiger Infektionen.
Halten Sie Ihr System auf dem neuesten Stand und erwägen Sie die Verwendung einer bewährten Antivirensoftware, um den optimalen Schutz Ihres Macs aufrechtzuerhalten.

