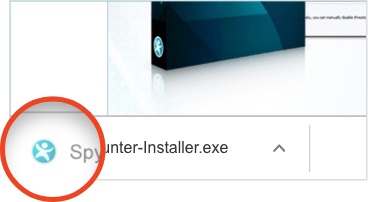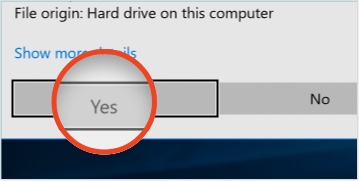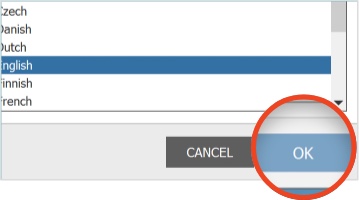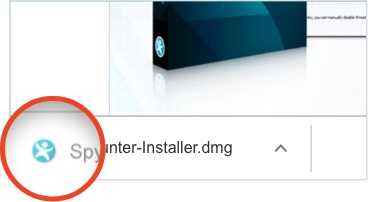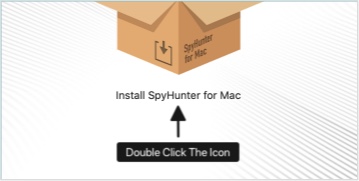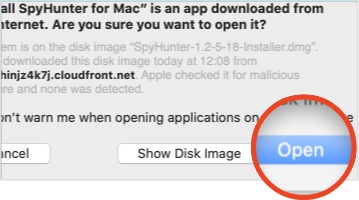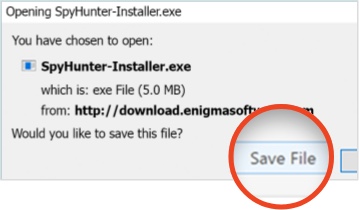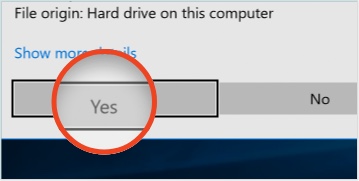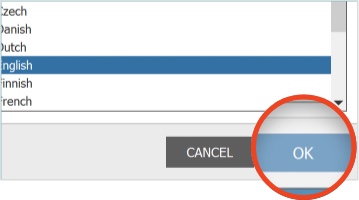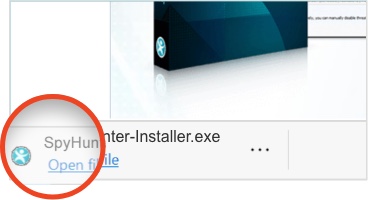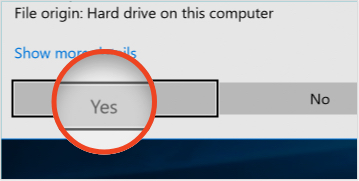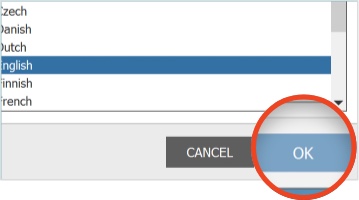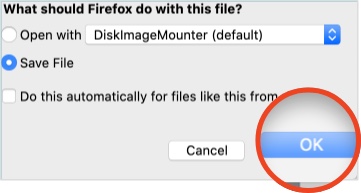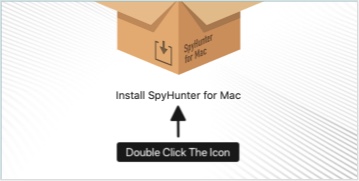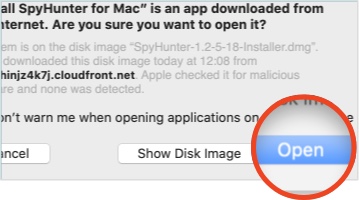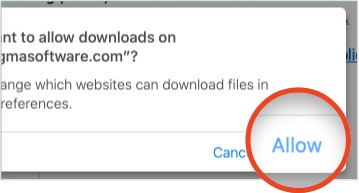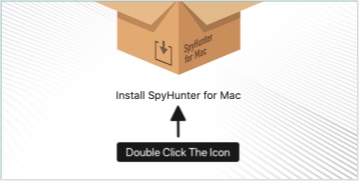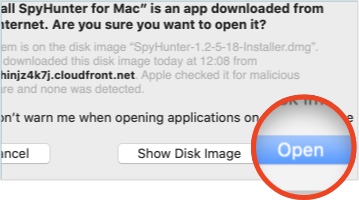Thank you for downloading SpyHunter!
Follow these 3 easy steps to complete your installation.
1.
Run the SpyHunter installer
Once you've clicked on the download button, a file named
"SpyHunter-Installer.exe" will start downloading to your computer.
If the "User Account Control" dialog appears, choose "Yes".
3.
Complete installation setup
Follow the installation wizard and start scanning your computer!
1.
Run the SpyHunter installer
Once you've clicked on the download button, the
"Opening SpyHunter-Installer.exe" window will appear on your computer.
If the "User Account Control" dialog appears, choose "Yes".
3.
Complete installation setup
Follow the installation wizard and start scanning your computer!
1.
Run the SpyHunter installer
Once you've clicked on the download button, the
"Opening SpyHunter-Installer.exe" window will appear on your computer.
If the "User Account Control" dialog appears, choose "Yes".
3.
Complete installation setup
Follow the installation wizard and start scanning your computer!
1.
Run the SpyHunter installer
Once you've clicked on the download button, a file named
"SpyHunter-Installer.exe" will start downloading to your computer.
If the "User Account Control" dialog appears, choose "Yes".
3.
Complete installation setup
Follow the installation wizard and start scanning your computer!
1.
Run the SpyHunter installer
Once you've clicked on the download button, Firefox will display a
download confirmation dialog box. Select the "Save File" radio button option
and then click the "OK" button to start the download. The SpyHunter for Mac
installer file will start downloading to your computer.
If the "User Account Control" dialog appears, choose "Yes".
3.
Complete installation setup
Follow the installation wizard and start scanning your computer!
1.
Run the SpyHunter installer
Once you've clicked on the download button, the "Do you want to allow
downloads?" window will appear on your computer. You can refresh this page to
restart the download if needed. On the "Do you want to allow downloads?"
window, click on the "Allow" button.
If the "User Account Control" dialog appears, choose "Yes".
3.
Complete installation setup
Follow the installation wizard and start scanning your computer!